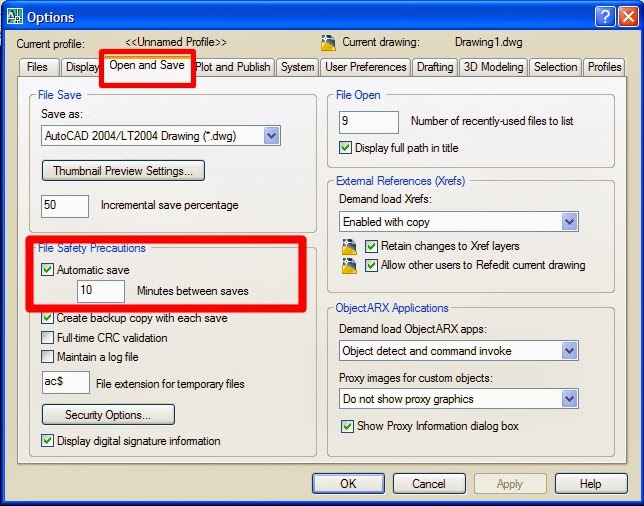|
08:50
|
Publish by Kittichet.K
ปัญหาเกี่ยวกับภาษาไทยใน Windows 7 (ปัญหาการแสดงผลภาษาไทยใน Windows 7)
บางเครื่อง (เน้นว่าบางเครื่องเท่านั้นครับ) เมื่อติดตั้งโปรแกรมมหาหมอดูใน Windows 7 แล้ว พอเข้าโปรแกรมมหาหมอดูแล้ว เป็นภาษาอ่านไม่รู้เรื่อง (เป็นตัวยึกยือไปหมด) ให้ Uninstall (Remove) มหาหมอดูออกก่อนแล้วทำตามขั้นตอนด้านล่างเพื่อแก้ให้ Windows 7 อ่านภาษาไทยได้ก่อนค่อยลง (Install) มหาหมอดูใหม่
ปัญหาเกี่ยวกับการแสดงผลภาษาไทยใน Windows 7
1. หลังจากที่ติดตั้งโปรแกรมมหาหมอดูแล้ว จะสังเกตเห็นตัวหนังสือใต้ไอคอนเป็นตัวยึกยืออ่านไม่ออก
2. ตอนเข้าโปรแกรมตรงโลโก้ตัวหนังสือภาษาไทยจะเป็น ?????????? อ่านไม่ออก
3. ตอนป้อนรหัสแรกเข้าตัวหนังสือก็เป็น ???? อ่านไม่ได้
4. เข้าโปรแกรมได้ แต่ปุ่มต่างๆ ก็เป็น ???? อ่านไม่ได้
2. หรือดับเบิลคลิกที่ไอคอน Control Panel ที่ Desktop ก็ได้ครับ
3. จากนั้นคลิกที่ Clock Language and Region
4. คลิกที่ Region and Language
5. ตรงแท็บ Formats ให้คลิกเลือกภาษา โดยเลือก Thai (Thailand)
6. ตรงแท็บ Location ให้คลิกเลือกประเทศ โดยเลือก Thailand
7. ตรงแท็บ Administrative ให้คลิกปุ่ม Change system locate...
8. ให้คลิกเลือก Thai (Thailand)
9. คลิกปุ่ม OK
10. คลิกปุ่ม Restart now เพื่อรีสตาร์ทเครื่องใหม่
11. มาถึงขั้นตอนนี้หากยังไม่ได้ Remove/Uninstall มหาหมอดูออกจากเครื่องให้ทำการ Remove/Uninstall ออกแล้วติดตั้งโปรแกรมมหาหมอดูลงไปใหม่อีกครั้ง ดังรูปด้านล่างตอนนี้อ่านภาษาไทยได้แล้ว
12. เมื่อเข้าโปรแกรมใช้งานก็สามารถอ่านภาษาไทยได้สบายครับ
Credit: http://www.mahamodo.com/modo/problem_repair_mahamodo/RegionalAndLanguageOptions_Windows7.aspx?id=32
บางเครื่อง (เน้นว่าบางเครื่องเท่านั้นครับ) เมื่อติดตั้งโปรแกรมมหาหมอดูใน Windows 7 แล้ว พอเข้าโปรแกรมมหาหมอดูแล้ว เป็นภาษาอ่านไม่รู้เรื่อง (เป็นตัวยึกยือไปหมด) ให้ Uninstall (Remove) มหาหมอดูออกก่อนแล้วทำตามขั้นตอนด้านล่างเพื่อแก้ให้ Windows 7 อ่านภาษาไทยได้ก่อนค่อยลง (Install) มหาหมอดูใหม่
ปัญหาเกี่ยวกับการแสดงผลภาษาไทยใน Windows 7
1. หลังจากที่ติดตั้งโปรแกรมมหาหมอดูแล้ว จะสังเกตเห็นตัวหนังสือใต้ไอคอนเป็นตัวยึกยืออ่านไม่ออก
2. ตอนเข้าโปรแกรมตรงโลโก้ตัวหนังสือภาษาไทยจะเป็น ?????????? อ่านไม่ออก
4. เข้าโปรแกรมได้ แต่ปุ่มต่างๆ ก็เป็น ???? อ่านไม่ได้
ขั้นตอนการแก้ปัญหาเกี่ยวกับการแสดงผลภาษาไทยใน Windows 7
1. อยู่ที่หน้าจอหลัก (Desktop) คลิกที่ Start แล้ว คลิก Control Panel
2. หรือดับเบิลคลิกที่ไอคอน Control Panel ที่ Desktop ก็ได้ครับ
3. จากนั้นคลิกที่ Clock Language and Region
4. คลิกที่ Region and Language
5. ตรงแท็บ Formats ให้คลิกเลือกภาษา โดยเลือก Thai (Thailand)
6. ตรงแท็บ Location ให้คลิกเลือกประเทศ โดยเลือก Thailand
7. ตรงแท็บ Administrative ให้คลิกปุ่ม Change system locate...
8. ให้คลิกเลือก Thai (Thailand)
9. คลิกปุ่ม OK
10. คลิกปุ่ม Restart now เพื่อรีสตาร์ทเครื่องใหม่
11. มาถึงขั้นตอนนี้หากยังไม่ได้ Remove/Uninstall มหาหมอดูออกจากเครื่องให้ทำการ Remove/Uninstall ออกแล้วติดตั้งโปรแกรมมหาหมอดูลงไปใหม่อีกครั้ง ดังรูปด้านล่างตอนนี้อ่านภาษาไทยได้แล้ว
12. เมื่อเข้าโปรแกรมใช้งานก็สามารถอ่านภาษาไทยได้สบายครับ
00:13
|
Publish by Kittichet.K
หน้าสารบัญ เป็นหน้าที่รวมบทความทั้งหมดในบล็อกที่เราเคยเขียนไว้ทั้งหมด แสดงผลเรียบตามตัวอักษรแล้วหมวดหมู่ที่เราตั้งไว้อย่างชัดเจน ทำได้ง่ายต่อการค้นหา และเลือกอ่านได้อย่างดีเลยทีเดียว วิธีการทำไม่ยากเลย เพียงแค่ทำตามที่ บล็อกเซอร์ สอนเท่านั้น
1. ก่อนอื่น เป็นการสำรองข้อมูลแม่แบบของเราไว้ก่อน เพื่อกันพลาดถ้าหากเราไปแก้ไข Html แล้วมัน Error ดูการสำรองข้อมูลแม่แบบที่นี่
2. ก่อนที่จะนำป้าย Facebook มาใส่ในบล็อคได้ เราต้องมี Code ติดตั้ง Plugin ก่อน ถ้าไม่ทำ ป้าย Facebook ก็จะไม่ทำงาน วิธีการคือ ไปที่เมนู แม่แบบ แล้ว Click ที่ แก้ไข HTML

3. จะมีหน้าต่างขึ้นมาเตือน ก็ให้ Click ที่ ดำเนินการ

4. Click ให้มีเครื่องหมายถูกหน้าข้อความขยายเทมเพลตวิดเจ็ต

5. ให้ทำการ หา Code คำนี้ ]]></b:skin> ถ้าให้หาด้วยตาเปล่าจะตาลายมากก่อนจะเจอ วิธีการหาได้อย่างรวดเร็วคือการ กด Control และ F (เครื่อง Mac Command+F) พร้อมๆ กัน จะขึ้นหน้าต่างให้พิมพ์อยู่ข้างบน ก็พิมพ์คำว่า ]]></b:skin> ลงไปในช่อง เมื่อเจอแล้วจะมีแถบสีเหลืองขึ้นมาบอกตำแหน่ง

6. เมื่อเจอแล้ว ให้นำ Code นี้ ไว้ก่อนหน้า ]]></b:skin> แล้ว Click บันทึกเทมเพลต
.judul-label{background-color:#E5ECF9;
font-weight:bold;
line-height:1.4em;
margin-bottom:5px;
overflow:hidden;
white-space:nowrap;
vertical-align: baseline;
margin: 0 2px;
outline: none;
cursor: pointer;
text-decoration: none;
font: 14px/100% Arial, Helvetica, sans-serif;
padding: .5em 2em .55em;
text-shadow: 0 1px 1px rgba(0,0,0,.3);
-webkit-border-radius: .5em;
-moz-border-radius: .5em;
border-radius: .5em;
-webkit-box-shadow: 0 1px 2px rgba(0,0,0,.2);
-moz-box-shadow: 1px 1px 4px #AAAAAA;
box-shadow: 0 1px 2px rgba(0,0,0,.2);
color: #e9e9e9;
border: 2px solid white !important;
background: #6e6e6e;
background: -webkit-gradient(linear, left top, left bottom, from(#888), to(#575757));
background: -moz-linear-gradient(top, #888, #575757);
filter: progid:DXImageTransform.Microsoft.gradient(startColorstr='#888888', endColorstr='#575757');
}
.data-list{
line-height:1.5em;
margin-left:5px;
margin-right:5px;
padding-left:15px;
padding-right:5px;
white-space:nowrap;
text-align:left;
font-family:"Arial",sans-serif;
font-size:12px;
}
.list-ganjil{
background-color:#F6F6F6;
}
.headactive{
color: #fef4e9;
border: 2px solid white !important;
background: #1C8DFF;
background: -webkit-gradient(linear, left top, left bottom, from(#9dc2e7), to(#438cd2));
background: -moz-linear-gradient(top, #9dc2e7, #438cd2);
filter: progid:DXImageTransform.Microsoft.gradient(startColorstr='#9dc2e7', endColorstr='#438cd2');
}

7. ไปที่เมนูหน้าเว็บ

8. Click ที่หน้าเว็บใหม่ แล้วเลือก หน้าเว็บเปล่า

9. ใส่ Code นี้ ลงไปในช่องเนื้อหา และตั้งชื่อให้หน้าสารบัญ
<script src="http://olusegun-fapohunda-calculator.googlecode.com/svn/Justnaira-tos-file.js"></script><script src="http://www.boxbeautys.blogspot.com/feeds/posts/summary?max-results=1000&alt=json-in-script&callback=loadtoc"></script>
<script type="text/javascript">
var accToc=true;
</script>
<script src="http://olusegun-fapohunda-calculator.googlecode.com/svn/concordian-tos.js" type="text/javascript"></script>

*อย่าลืมเปลี่ยนตัวอักษรสีแดงใน Code เป็น URL ของบล็อกคุณเองด้วย
07:59
|
Publish by Kittichet.K
Tag List
ลำดับป้ายกำกับ
A.[-----AUTOCAD(Drawing)-----]
B.[-----AUTODESK REVIT MEP(Model Engineering)-----]
C.[-----SKETCHUP(Model Architecture)-----]
D.[-----MAYA(Modeling Animate & Rendering)-----]
E.[-----ZBRUSH(Model Scupting)-----]
F.[-----BLENDER(Modeling Sculpting Animate & Rendering)-----]
G.[-----UVLAYOUT(UV Texture)-----]
H.[-----UNFOLD3D(UV Texture)-----]
I.[-----AFTER EFFECT(Program Composit)-----]
J.[-----PHOTOSHOP(แต่งภาพ)-----]
K.[-----GIMP(แต่งภาพ-Free ware)-----]
L.[-----ILLUSTRATOR(แต่งภาพVector)-----]
M.[-----INKSCAPE(แต่งภาพVector-Free ware)-----]
N.[-----EXCEL(Program Officer)-----]
O.[-----POWER POINT(Program Officer)-----]
Z.[-----OTHER-----]
ZA.[-----TECHNIC COMPUTER(เทคนิคปรับแต่งคอมพิวเตอร์)-----]
1.Setting
2.Command Keyboard
3.Tools
4.Tip&Trick
5.Workshop
6.Download
For maya
1.Setting
2.Command Keyboard
3.Tools
4.Tip&Trick
5.Workshop
6.Download
7.UV
8.Rigging
9.Texture
10.Animate
11.Rendering
12.Script
--------------------------------------------
Example
A1.AutoCAD-Setting
A2.AutoCAD-Command Keyboard
A3.AutoCAD-Tools
A4.AutoCAD-Tip&Trick
A5.AutoCAD-Workshop
A6.AutoCAD-Download
ลำดับป้ายกำกับ
A.[-----AUTOCAD(Drawing)-----]
B.[-----AUTODESK REVIT MEP(Model Engineering)-----]
C.[-----SKETCHUP(Model Architecture)-----]
D.[-----MAYA(Modeling Animate & Rendering)-----]
E.[-----ZBRUSH(Model Scupting)-----]
F.[-----BLENDER(Modeling Sculpting Animate & Rendering)-----]
G.[-----UVLAYOUT(UV Texture)-----]
H.[-----UNFOLD3D(UV Texture)-----]
I.[-----AFTER EFFECT(Program Composit)-----]
J.[-----PHOTOSHOP(แต่งภาพ)-----]
K.[-----GIMP(แต่งภาพ-Free ware)-----]
L.[-----ILLUSTRATOR(แต่งภาพVector)-----]
M.[-----INKSCAPE(แต่งภาพVector-Free ware)-----]
N.[-----EXCEL(Program Officer)-----]
O.[-----POWER POINT(Program Officer)-----]
Z.[-----OTHER-----]
ZA.[-----TECHNIC COMPUTER(เทคนิคปรับแต่งคอมพิวเตอร์)-----]
1.Setting
2.Command Keyboard
3.Tools
4.Tip&Trick
5.Workshop
6.Download
For maya
1.Setting
2.Command Keyboard
3.Tools
4.Tip&Trick
5.Workshop
6.Download
7.UV
8.Rigging
9.Texture
10.Animate
11.Rendering
12.Script
--------------------------------------------
Example
A1.AutoCAD-Setting
A2.AutoCAD-Command Keyboard
A3.AutoCAD-Tools
A4.AutoCAD-Tip&Trick
A5.AutoCAD-Workshop
A6.AutoCAD-Download
20:28
|
Publish by Kittichet.K
บางครั้งเราเจอปัญหาว่า คลิ๊กเลือกวัตตุชิ้นที่1 และ2 แล้ว วัตถุชิ้นที่เลือกเดิม ถูกยกเลือกการเลือกไป และไป Active กับ วัตถุชิ้นที่เลือกล่าสุด ซื่งการเลือกลักษณะนี้ต้องกดShiftค้างถึงจะเลือกวัตถุชิ้นต่อไปได้ ซึ่งโดนปกติ ค่าเดิมในโปรแกรมAutoCAD จาสามารถเลือกวัตถุได้ไม่จำกัดโดยไม่ต้องกดShift โดยปัญหานี้ผู้ใช้งานอาจไปกดKeyลัดสั่งให้ติ๊กถูก บนKeyboard โดยไม่ได้ตั้งใจ
วิธีแก้ไข
1.Command : config เพื่อเพื่อเปิดหน้าต่าง Option
2.ที่แถบเมนู Selection ให้เอาติ๊กถูกหน้า Use shift and add to Selection
เท่านี้ก็ใช้งานได้ตามปกติ
18:50
|
Publish by Kittichet.K
17:48
|
Publish by Kittichet.K
ใครที่ทันได้ใช้ Autocad เวอร์ชั่นแรกๆ ตั้งแต่ 2000หรือต่ำกว่า คงจะจำคำสั่งทางคีย์บอร์ดที่เป็นคีย์ลัดกันได้ดีนะครับ เพราะเวอร์ชั่นก่อนๆนั้น ยังไม่หะรู-หะหรา เหมือนเวอร์ชั้นทุกวันนี้ที่รูปร่างหน้าตาดีเหลือเกิน และความสามารถก็ยังมากขึ้นอีกด้วย คำสั่งเหล่านี้เป็นคำสั่งที่ป้อน หรือพิมพ์ลงไปในคีย์บอร์ด ทำให้เราสามารถป้อนคำสั่งโดยไม่ต้องคลิ๊กที่แถบเมนู คำสั่งต่างๆเลย ดังนั้นความรวดเร็วก็มากขึ้นด้วย พูดอย่างนี้ไม่ใช่ว่า"เมาส์" จะไร้ประโยชน์ไปเสียเลย แต่ดูเหมือนการใช้ทั้งเมาส์และคีย์บอร์ดผสานกันนั้น ช่วยเพิ่มประสิทธิภาพการเขียนแบบด้วยโปรแกรม Autocad และประหยัดเวลาลงมากหากใช้อย่างชำนาญ
แล้วจะรู้ได้ไงว่าคีย์ลัดในโปรแกรม Autocad มีอะไรบ้าง ลองมาดูกันครับ โดยเข้าไปที่โปรแกรม Autocad ที่คุณใช้งานอยู่แล้วเข้าไปที่แถบเครื่องมือ
แล้วจะรู้ได้ไงว่าคีย์ลัดในโปรแกรม Autocad มีอะไรบ้าง ลองมาดูกันครับ โดยเข้าไปที่โปรแกรม Autocad ที่คุณใช้งานอยู่แล้วเข้าไปที่แถบเครื่องมือ
Tools > Customize > Edit Program Parameter (acad.pgp)คลิ๊กเลือก
จะมีหน้าต่างเปิดขึ้นมาเป็นไฟล์ Text ธรรมดานี่เอง ในไฟล์นี้เป็นไฟล์ที่รวมคำสั่งลัดหรือคีย์ลัด Autocad เอาไว้ทั้งหมดครับ เราสารถดูได้ว่าคำสั่งลัดต่างๆมีอะไรบ้าง จำให้หมดนะเพราะเยอะมาก
และเรายังสามารถแก้ไขไฟล์นี้โดยคำสั่งที่เราตั้งขึ้นนั้นจะเปลียนไปทันที่เราบันทึกไฟล์ และรีสตาร์ทโปรแกรมก็ใช้ได้ทันที โยเข้าเปลี่ยนแค่ตัวอักษรบางตัวในคำสั่งนั้น ก็เสร็จแล้วครับ เช่น
คีย์ลัด RO เป็นคำสั่ง"หมุน" แต่ตัวอัษรในคีย์บอร์ดอยู่ห่างกัน ผมก็แก้จาก RO เป็น RT แทน และปิดไฟล์นั้นไป มันจะถามว่าเราต้องการบันทึกสิ่งที่เราแก้ไขไปหรอไม่ คลิ๊ก>> YES เสร็จเรียบร้อย
ด้านล่างเป็นตัวอย่างคำสั่งที่ผมใช้อยู่บ่อยๆลองดูได้ครับ ไม่ยาก
AR=ARRAY
B=BLOCK
C=CIRCLE
CH=PROPERTIES
CO=COPY
CP=COPY
D=DIMSTYLE
DLI=DIMLINEAR
E=ERASE
ED=DDEDIT
EL=ELLIPSE
ER=EXTERNALREFERENCES
EX=EXTEND
F=FILLET
H=HATCH
I=INSERT
L=LINE
LTS=LTSCALE
M=MOVE
MA=MATCHPROP
MI=MIRROR
ML=MLINE
MO=PROPERTIES
MT=MTEXT
O=OFFSET
OP=OPTIONS
P=PAN
PE=PEDIT
PL=PLINE
PU=PURGE
RE=REGEN
RO=ROTATE
RP=RENDERPRESETS
S=STRETCH
SC=SCALE
SL=SLICE
T=MTEXT
V=VIEW
W=WBLOCK
X=EXPLODE
XL=XLINE
XR=XREF
ว่าแล้วใครที่ไม่ค่อยได้ใช้คีย์ลัดใน Autocad ก็ลองหันมาใช้ดูแล้วจะติดใจในความรวดร็ว และง่ายดายสิ้นดี คงไม่ยากเท่าไรนัก สำหรับใครที่เริ่มใช้ Autocad ใหม่ๆอย่าลืมฟังชั่นนี้ ไม่ต้องปรับแต่งอะไรให้มากมายแค่จำให้ได้ว่า คีย์ลัดของคำสั่งนั้นคืออะไร ใช้ไปบ่อยก็ชินครับ ไม่ยาก
ขอบคุณแหล่งที่มา :cadlearning.com
17:40
|
Publish by Kittichet.K
ไฟล์CAD (.dwg, .dxf, etc) ที่มีขนาดใหญ่เกินไปมักเป็นปัญหาเสมอ ไม่ว่าจะเป็นการเรียกเปิดไฟล์ การแก้ไข หรือเขียนแบบต่างๆ มักช้าลงด้วย เรียกกันง่ายๆก็คือกินแรมนั้นเอง เครื่องทำงานช้าลง เครื่องอืก ทำอะไรก็สะดุด และเวลาส่งไฟล์งานไปกับอีเมล์ก็มักเป็นปัญหาอีกอย่าง ของใครหลายคนที่ต้องส่งงานผ่านอีเมล์ มาลองดูแนวทางในการลดขนาดไฟล์งาน CAD ให้เล็กลงกันนะครับ
นี่ก็เป็นเพียงข้อเสนอแนะก็สามารถเม้นบอกกันนะครับ เผื่อได้แนวทางอื่นที่ช่วยลดขนาดไฟล์ได้ และอย่าลืม ก่อนแนบไฟล์งาน CAD ไปกับอีเมล์ให้ทำการซิปไฟล์ก่อนด้วยโปรแกรม WinRAR หรือ WinZIp ก็ได้ ช่วยบีบอัดไฟล์ให้เล็กลงได้อีกทางหนึ่งครับ
ขอบคุณหล่งที่มา:cadlearning.com
- อย่าให้ไฟล์งานของคุณใหญ่กว่า 3 Mb ถ้าน้อยกว่า 1Mb ยิ่งดี ให้เข้าไปที่ File>>Drawing Properties ก็จะทราบความจุของไฟล์งานนั้น
- ลบเส้น หรือวัตถุที่ไม่จำเป็นออกจากไฟล์ CAD นั้น
- ลบเส้นต่างๆด้วยคำสั่ง Purge คำสั่งนี้ช่วยลบเส้น บล็อค รูปภาพ หรืออื่น ที่คุณอาจลบไม่ไหมดด้วยคำสั่ง Delete
- ใช้คำสั่ง Overkill ในการลบเส้นหนือบฃ็อคต่างๆที่ทับซ้อนกันอยู่โดยตั้งใจหรือไม่ตั้งใจก็ตาม สามารถช่วยลบเส้นต่างๆที่ไม่จำเป็นต้องใช้ออกไปได้
- ลบเลเยอร์ที่ไม่ได้ใช้ออกไป
- พยามอย่าแนบไฟล์อื่น เข้ามาในไฟล์งาน เช่นไฟล์รูปภาพ
นี่ก็เป็นเพียงข้อเสนอแนะก็สามารถเม้นบอกกันนะครับ เผื่อได้แนวทางอื่นที่ช่วยลดขนาดไฟล์ได้ และอย่าลืม ก่อนแนบไฟล์งาน CAD ไปกับอีเมล์ให้ทำการซิปไฟล์ก่อนด้วยโปรแกรม WinRAR หรือ WinZIp ก็ได้ ช่วยบีบอัดไฟล์ให้เล็กลงได้อีกทางหนึ่งครับ
ขอบคุณหล่งที่มา:cadlearning.com
09:04
|
Publish by Kittichet.K
วัันนี้ผมขอเสนอวิธีการ Lock file .DWG ที่คุณสามารถตั้งรหัสผ่านของคุณ แล้วคนอื่นก็สามารถเปิดเข้าดูไฟล์งาน AutoCAD ของคุณได้ นอกจากคุณจะบอกรหัสผ่านที่คุณตั้งไว้ให้คนอื่นได้รู้ การล๊อคไฟล์ออโต้แคตนี้ สามารถช่วยป้องกันข้อมูลที่สำคัญ ไม่ให้คนอื่นได้รู้ ได้เห็น
วิธีการ Lock file .DWG
-เปิดไฟล์ที่คุณต้องการ Lock ไม่ให้เปิดได้
-บันทึกไฟล์นั้นด้วยการบันทึกแบบ Save As....(บันทึกเป็น..) จะมีหน้าต่าง Save Drawing As ขึ้นมา ให้คุณเลือกตำแหน่งที่ต้องการบันทึก ชื่อไฟล์ .dwg
-จากนั้นให้คุณคลิ๊กที่ปุ่ม Tools ตรงมุมบนขวา แล้วเลือกที่ Security Option......
-เมื่อหน้าต่า่ง Security Optionเปิดขึ้นมา ให้คุณกรอกรหัสผ่านลงไปในช่องว่าง และติ๊กในช่อง Encrypt drawing Propeties ด้วย กด Ok ก็เรียบร้อยแล้ว
** ระวังเรื่องการลืมรหัสผ่านด้วยนะครับทางที่ดีควรมร Back Files งาน AutoCAD ไว้ก่อนดีกว่านะครับ งงๆสามารถดูวีดีโอ ด้านล่างได้ครับ
ขอบคุณแหล่งที่มา:cadlearning.com
08:54
|
Publish by Kittichet.K
วันนี้จะมาว่ากันในเรื่องวิธีลบเลเยอร์ที่เราไม่ต้องการออก เพราะเราไม่ต้องการจะใช้เลเยอร์นั้นแล้ว หรือมันมีมากเกินไป ทำให้จัดการยาก ดังนั้นวันนี้มาลบเลเยอร์ออกไปด้วยวิธีดังต่อไปนี้
*ก่อนทำการล็อคเลเยอร์ให่ทำการล็อคเลเอยร์ที่เรายังต้องการใช้อยู่ก่อนไม่งั้นเดี๋ยวเผลอลบไป จะแก้ไขยากนะครับ
**เลเยอร์จะไม่สามารถลบออกได้ถ้ายังมีวัตถุ เช่น เส้น, ลวดลาย, วงกลม ฯลฯ ให้ทำการเปลียนวัตถุนั้นไปอยู่ในเลเยอร์ที่เราต้องการก่อน
เลเยอร์ที่ไม่มีวัตถุแล้วจึงสามารถลบเลเยอร์นั้นออกได้ โดยเข้าไปที่แถบเครื่องมือจัดการเลเยอร์และลบออกได้เลย
อีกวิธีหนึ่งในการลบเลเยอร์คือใ้ช้คำสั่ง ลบเลเยอร์โยตรงเลยคือ Laydel
พิมพ์ laydel ลงในแป้นพิมพ์แล้วกด Enter
จากนั้นเลือกเลเยอร์ที่จะลบ เมื่อเลือกครบแล้วกด Enter
โปรแกรมจะถามเราว่าต้องการดำเนินการต่อหรือไม่ ตอบใช่ พิมพ์ y แล้วกด Enter
เท่านี้เลเยอร์ที่เราต้องการลบก็จะหายไปพร้อมกับวัตถุทุกอย่างที่อยู่ในเลเยอร์นั้น
---จบ---
เครดิต:cadlerning.com
*ก่อนทำการล็อคเลเยอร์ให่ทำการล็อคเลเอยร์ที่เรายังต้องการใช้อยู่ก่อนไม่งั้นเดี๋ยวเผลอลบไป จะแก้ไขยากนะครับ
**เลเยอร์จะไม่สามารถลบออกได้ถ้ายังมีวัตถุ เช่น เส้น, ลวดลาย, วงกลม ฯลฯ ให้ทำการเปลียนวัตถุนั้นไปอยู่ในเลเยอร์ที่เราต้องการก่อน
เลเยอร์ที่ไม่มีวัตถุแล้วจึงสามารถลบเลเยอร์นั้นออกได้ โดยเข้าไปที่แถบเครื่องมือจัดการเลเยอร์และลบออกได้เลย
อีกวิธีหนึ่งในการลบเลเยอร์คือใ้ช้คำสั่ง ลบเลเยอร์โยตรงเลยคือ Laydel
พิมพ์ laydel ลงในแป้นพิมพ์แล้วกด Enter
จากนั้นเลือกเลเยอร์ที่จะลบ เมื่อเลือกครบแล้วกด Enter
โปรแกรมจะถามเราว่าต้องการดำเนินการต่อหรือไม่ ตอบใช่ พิมพ์ y แล้วกด Enter
เท่านี้เลเยอร์ที่เราต้องการลบก็จะหายไปพร้อมกับวัตถุทุกอย่างที่อยู่ในเลเยอร์นั้น
---จบ---
เครดิต:cadlerning.com
08:50
|
Publish by Kittichet.K
08:46
|
Publish by Kittichet.K
การเขียนแบบด้วยคอมพิวเตอร์โดยใช้โปรแกรม Autocad นั้นเราต้องทำการบันทึกไฟล์ที่เราเขียนขึ้นมาลงไปใน Hard disk ทุกครั้งที่เขียนเสร็จ และเมื่อเราเปิดไฟล์นั้นขึ้นมาอีกครั้งเราก็สามารแก้ไข และบันทึกไว้อีกได้ แต่ถ้าหากเกิดไฟฟ้าดับ คอมแฮงค์ หรืออื่นที่ไม่คาดฝัน ไฟล์ Cad ที่คุณเขียนมาร่วมชั่วโมงก็หายไปโดยอัตโนมัติ โดยที่คุณยังไม่ได้บันทึกงานเขียนแบบของคุณเลย
ดังนั้นเรามาตั้งค่าให้โปรแกรม Autocad ที่คุณใช้อยู่สามารถบันทึกงานที่คุณเขียนอยู่ หรือแก้ไขอยู่โดยอัติโนมัติดังนี้ครับ
เท่านี้ไฟล์งานที่คุณกำลังสร้างขึ้นมาก็จะบันทึกเองอัตโนมัติ และสามารถป้องกันการสูญหายของงานที่คุณเขียนขึ้นมาหากเกิดไฟฟ้าดับครังหน้าก็ไม่ต้องกลัวอีกแล้วครับ แต่เพื่อเป็นการไม่ประมาทก็บันทึกบ่อยก็ได้เวลาคุณเขียนแบบ ใช้ปุ่ม Ctrl+s เท่านี้ก็เซฟตี้แล้วครับ
เครดิต:cadlearning.com
ดังนั้นเรามาตั้งค่าให้โปรแกรม Autocad ที่คุณใช้อยู่สามารถบันทึกงานที่คุณเขียนอยู่ หรือแก้ไขอยู่โดยอัติโนมัติดังนี้ครับ
- เปิดโปรแกรม Autocad ขึ้นมา
- เข้าไปที่แถบเครื่อง Tools เลือก Option หรือ
- ใช้คีย์ลัด Autocad โดยการพิมพ์ "OP" แล้วกด Enter
- จะมีกล่องเครื่องมือเด้งขึ้นมา ให้เราเลือกที่แท๊บ Open and save
- ให้เรามองด้านล่างซ้ายของกล่องเครื่องมือตรง File Safety Precautions
- ให้เราติ๊กตรงช่อง Automatic save
- ด้านล่างเป็นช่องว่างให้เราใส่จำนวนนาทีที่คุณต้องการให้โปรแกรมบันทึกอัตโนมัติ เช่น 10 นาที 5นาที อันนี้แล้วแต่คุณเองเลยครับ
- เมื่อใส่ค่านาทีเสร็จแล้วกด "Ok"
เท่านี้ไฟล์งานที่คุณกำลังสร้างขึ้นมาก็จะบันทึกเองอัตโนมัติ และสามารถป้องกันการสูญหายของงานที่คุณเขียนขึ้นมาหากเกิดไฟฟ้าดับครังหน้าก็ไม่ต้องกลัวอีกแล้วครับ แต่เพื่อเป็นการไม่ประมาทก็บันทึกบ่อยก็ได้เวลาคุณเขียนแบบ ใช้ปุ่ม Ctrl+s เท่านี้ก็เซฟตี้แล้วครับ
เครดิต:cadlearning.com
08:42
|
Publish by Kittichet.K
เคยกันไหมที่ Autocad ของคุณมีหน้าต่างเด้งขึ้นมาว่า "Autocad low Memory" และเราไม่สามารถใช้คำสั่งใดๆได้เลยแม้กระทั้งบันทึกข้อมูล วันนี้ลองมาดูวิธีแก้ไขกันครับ ว่าจะทำยังไงให้บันทึกข้อมูลได้ จะได้ไม่เสียเวลาเขียนใหม่กัน
หน่าต่างดังกล่าวมีลักษณะดังรูปภาพด้านบน "Autocad Low Memory" นั้นแปลแบบตรงๆก็คือ Autocad ของคุณไม่สามารถจดจำหรือบันทึกข้อมูลใดๆได้ เนื่องจากหน่วยความจำไม่พอ พูดกันง่ายๆก็คือ Ram ของคอมคุณไม่พอนั้นเอง
การแก้ไขอย่างแรกก็คือปิดโปรแกรมอื่นๆที่เปิดอยู่พร้อมๆกันให้หมดก่อน เพื่อจะได้เอา Ram มาให้ Autocad โปรแกรมเดียว หลังจากนั้นย่อหน้าต่างโปรแกรม Autocad ลง หรือกดปุ่ม windows+d
จากนั้นกดปุ่มที่แป้นพิมพ์ 3 ปุ่มฟร้อมกัน ALT+CLRT+DEL
เลือกที่ Start Task Manager ที่อยู่ด้านล่างสุด
คลิ๊กเข้าไปสู่ Windows Task Manager
เลือกที่แท็ป Processes แล้วมองหา autocad.exe
จากนั้นคลิ๊กขวา เลื่อนลงมาที่ Set priority
เลือกที่ High
และปิดหน้าต่างนั้นไป
กลับมาที่โปรแกรม Autocad ที่กำลังค้างอยู่ "Autocad Low Memory" ให้คลิ๊กที่ปุ่ม "NO" จะมีอีกหน้าต่างขึ้นมา ถามเราว่าต้องการบันทึกไฟล์ที่เปิดอยู่นี่หรือไม่ เอ้า!ก็บันทึกไป กดปุ่ม "YES" หากเปิดไว้หลายไฟล์โปรแกรมจะถามอย่างนี้ทุกไฟล์ครับ แล้วโปรแกรมก็จะปิดตัวลง เราก็เปิดขึ้นมาใหม่ ใช้งานได้เหมือนเดิม
สำหรับแนวทางการป้องกันอาการ Error แบบนี้ก็ให้เพิ่ม Ram ครับ หรือไม่ก็พยายามอย่าเปิดโปรแกรมอื่นขณะเปิด Autocad ครับ ช่วยได้เยอะอยู่นะ และป้องกันข้อมูลไม่ได้บันทึกด้วยการตั้งบันทึกอัตโนมัติด้วยนะครับ
ดูวิธีตั้งให้ Autocad บันทึกอัตโนมัติที่นี่
ขอบคุณแหล่งที่มา :cadlearning.com
หน่าต่างดังกล่าวมีลักษณะดังรูปภาพด้านบน "Autocad Low Memory" นั้นแปลแบบตรงๆก็คือ Autocad ของคุณไม่สามารถจดจำหรือบันทึกข้อมูลใดๆได้ เนื่องจากหน่วยความจำไม่พอ พูดกันง่ายๆก็คือ Ram ของคอมคุณไม่พอนั้นเอง
การแก้ไขอย่างแรกก็คือปิดโปรแกรมอื่นๆที่เปิดอยู่พร้อมๆกันให้หมดก่อน เพื่อจะได้เอา Ram มาให้ Autocad โปรแกรมเดียว หลังจากนั้นย่อหน้าต่างโปรแกรม Autocad ลง หรือกดปุ่ม windows+d
จากนั้นกดปุ่มที่แป้นพิมพ์ 3 ปุ่มฟร้อมกัน ALT+CLRT+DEL
เลือกที่ Start Task Manager ที่อยู่ด้านล่างสุด
คลิ๊กเข้าไปสู่ Windows Task Manager
เลือกที่แท็ป Processes แล้วมองหา autocad.exe
จากนั้นคลิ๊กขวา เลื่อนลงมาที่ Set priority
เลือกที่ High
และปิดหน้าต่างนั้นไป
กลับมาที่โปรแกรม Autocad ที่กำลังค้างอยู่ "Autocad Low Memory" ให้คลิ๊กที่ปุ่ม "NO" จะมีอีกหน้าต่างขึ้นมา ถามเราว่าต้องการบันทึกไฟล์ที่เปิดอยู่นี่หรือไม่ เอ้า!ก็บันทึกไป กดปุ่ม "YES" หากเปิดไว้หลายไฟล์โปรแกรมจะถามอย่างนี้ทุกไฟล์ครับ แล้วโปรแกรมก็จะปิดตัวลง เราก็เปิดขึ้นมาใหม่ ใช้งานได้เหมือนเดิม
สำหรับแนวทางการป้องกันอาการ Error แบบนี้ก็ให้เพิ่ม Ram ครับ หรือไม่ก็พยายามอย่าเปิดโปรแกรมอื่นขณะเปิด Autocad ครับ ช่วยได้เยอะอยู่นะ และป้องกันข้อมูลไม่ได้บันทึกด้วยการตั้งบันทึกอัตโนมัติด้วยนะครับ
ดูวิธีตั้งให้ Autocad บันทึกอัตโนมัติที่นี่
ขอบคุณแหล่งที่มา :cadlearning.com
08:35
|
Publish by Kittichet.K
ตัวอักษรหรือ Text ใน Autocad บางครั้งเขียนผิด หรือมีการเปลี่ยนแปลงแบบ ตัวเดียวไม่เป็นไร แต่หากเยอะๆก็เมื่อยมือกันหล่ะครับกว่าจะแก้จบ ดังนั้นวันนี้มาเรียนรู้วิธีแก้ตัวหนังสือในไฟล์งาน Autocad หลายๆตัว พร้อมกันครับ
เริ่มกันเลยครับ
1.ไปที่แถบเครื่องมือแก้ไข หรือ Edit
2.เลื่อนลงมาที่ Find หรือใช้คีย์ลัด กด Alt+e+ f กด e ก่อนแล้วค่อยกด f โดยที่ยังกดปุ่ม Alt ค้างอยู่นะครับ
จากนั้นหน้าต่างการค้นหาจะขึ้นมาให้เราเลือก ตัวอักษรเพื่อแก้ไขตามรูปด้านล่างนี้ครับ
แหล่งที่มา:cadlearning.com
08:30
|
Publish by Kittichet.K
โปรแกรมเขียนแบบ 2d และ 3d ที่ได้รับความนิยมแต่ราคาค่อนข้างแพงอย่าง Autocad ทำให้เกิดการทำฟรีแวร์ออกมาให้เราได้ใช้กันโดยไม่ต้องเสียเงินซื้อ หรือแอบใช้ซอฟต์แวร์เถื่อนให้โดนจับปรับเสียตังค์มากกว่าเดิมอีก วันนี้เลยอยากแนะนำซอฟต์แวร์ซัก 3ตัวมาให้ใช้ฟรีกันดู
1.Archimedes สำหรับ Windows, Linux, Mac และ Java
Archimedes เป็นอีกโปรแกรมช่วยเขียนแบบ (CAD) มุ่งเน้นไปที่ผู้ใช้งานด้านสถาปัตยกรรม ซึ่งแตกต่างจาก AutoCADเวอร์ชั้นอื่นๆที่เราคุ้นเคย Archimedes ค่อนข้างซอฟต์แวร์ที่เพิ่งออกใหม่และอาจจะเหมาะสำหรับคนที่ใช้ Autocad อย่างชำนาญหรือเทพแล้ว แต่อย่างไรก็ตามซอฟต์แวร์ Archimedes มีเครื่องมือทั้งหมดที่จำเป็นสำหรับการเริ่มต้นและนักเรียน และมีหลายคำสั่งที่ยังไม่มีการพัฒนา การเปิดไฟล์งานที่เราบันทึกจาก Autocad ก็ยังมีปัญหาอยู่บ้าง อย่างไรแวะเยี่ยมชมเว็บไซต์อย่างเป็นทางการ Archimedes และดาวน์โหลArchimedesฟรี
2.QCad Community Edition สำหรับ Windows, Linux และ Unix
อีกหนึ่งโปรแกรมเขียนแบบที่ได้รับการพัฒนาโดย RibbonSoft CAD System ซึ่งแตกต่างจาก AutoCAD, QCad เป็นโปรแกรม CAD 2D โดยมีวัตถุประสงค์ที่ให้บริการฟรีเครื่องมือ CAD ง่ายสำหรับทุกคน เปิดให้ดาวน์โหลดฟรี และสามารถใช้ได้นานถึง 100 ชั่วโมง

ดาวน์โหลดQCadฟรี
3.BRL - CAD สำหรับ Windows, Mac, Linux และ Unix
BRL - CAD เป็นแหล่งเปิดระบบ CAD ตามรอบเรขาคณิตแข็งที่สร้างสรรค์ (CSG) การสร้างแบบจำลอง นี้อาจจะเป็นทางเลือกที่มีประสิทธิภาพมากที่สุด AutoCAD BRL - CAD เสนอขนาน - ray ติดตามเส้นทางการติดตามภาพและเครื่องมือการประมวลผลสัญญาณ สิ่งที่ฉันประหลาดใจคือความสามารถในการแจกจ่ายกระบวนการ - ray ติดตามผ่านทางเครือข่ายที่กว้างใหญ่ของคอมพิวเตอร์นี้สามารถพบในรุ่นเดิมของซอฟต์แวร์ CAD ส่วนใหญ่เหตุผลสำหรับผู้ที่ใช้รุ่นที่ละเมิดลิขสิทธิ์เพื่อสลับไปเหนือค่ายที่มาเปิดที่อื่น
 ดาวน์โหลดBRL - CAD ฟรี
ดาวน์โหลดBRL - CAD ฟรี
แต่อย่างที่บอกแหละครับซอฟต์แวร์ฟรีมักมีข้อจำกัดของโปรแกรมอยู่บ้าง สู้ Autocad ไม่ได้หรอกครับ แต่อย่างน้อยก็สามาถทดลองใช้ดู ว่าโปรแกรมอื่นๆที่ใช้เขียนแบบ 2d, 3d ใช้งานแล้วเป็นไง
ขอบคุณแหล่งที่มา : cadlearning.com
1.Archimedes สำหรับ Windows, Linux, Mac และ Java
Archimedes เป็นอีกโปรแกรมช่วยเขียนแบบ (CAD) มุ่งเน้นไปที่ผู้ใช้งานด้านสถาปัตยกรรม ซึ่งแตกต่างจาก AutoCADเวอร์ชั้นอื่นๆที่เราคุ้นเคย Archimedes ค่อนข้างซอฟต์แวร์ที่เพิ่งออกใหม่และอาจจะเหมาะสำหรับคนที่ใช้ Autocad อย่างชำนาญหรือเทพแล้ว แต่อย่างไรก็ตามซอฟต์แวร์ Archimedes มีเครื่องมือทั้งหมดที่จำเป็นสำหรับการเริ่มต้นและนักเรียน และมีหลายคำสั่งที่ยังไม่มีการพัฒนา การเปิดไฟล์งานที่เราบันทึกจาก Autocad ก็ยังมีปัญหาอยู่บ้าง อย่างไรแวะเยี่ยมชมเว็บไซต์อย่างเป็นทางการ Archimedes และดาวน์โหลArchimedesฟรี
2.QCad Community Edition สำหรับ Windows, Linux และ Unix
อีกหนึ่งโปรแกรมเขียนแบบที่ได้รับการพัฒนาโดย RibbonSoft CAD System ซึ่งแตกต่างจาก AutoCAD, QCad เป็นโปรแกรม CAD 2D โดยมีวัตถุประสงค์ที่ให้บริการฟรีเครื่องมือ CAD ง่ายสำหรับทุกคน เปิดให้ดาวน์โหลดฟรี และสามารถใช้ได้นานถึง 100 ชั่วโมง

ดาวน์โหลดQCadฟรี
3.BRL - CAD สำหรับ Windows, Mac, Linux และ Unix
BRL - CAD เป็นแหล่งเปิดระบบ CAD ตามรอบเรขาคณิตแข็งที่สร้างสรรค์ (CSG) การสร้างแบบจำลอง นี้อาจจะเป็นทางเลือกที่มีประสิทธิภาพมากที่สุด AutoCAD BRL - CAD เสนอขนาน - ray ติดตามเส้นทางการติดตามภาพและเครื่องมือการประมวลผลสัญญาณ สิ่งที่ฉันประหลาดใจคือความสามารถในการแจกจ่ายกระบวนการ - ray ติดตามผ่านทางเครือข่ายที่กว้างใหญ่ของคอมพิวเตอร์นี้สามารถพบในรุ่นเดิมของซอฟต์แวร์ CAD ส่วนใหญ่เหตุผลสำหรับผู้ที่ใช้รุ่นที่ละเมิดลิขสิทธิ์เพื่อสลับไปเหนือค่ายที่มาเปิดที่อื่น
 ดาวน์โหลดBRL - CAD ฟรี
ดาวน์โหลดBRL - CAD ฟรีแต่อย่างที่บอกแหละครับซอฟต์แวร์ฟรีมักมีข้อจำกัดของโปรแกรมอยู่บ้าง สู้ Autocad ไม่ได้หรอกครับ แต่อย่างน้อยก็สามาถทดลองใช้ดู ว่าโปรแกรมอื่นๆที่ใช้เขียนแบบ 2d, 3d ใช้งานแล้วเป็นไง
ขอบคุณแหล่งที่มา : cadlearning.com
สมัครสมาชิก:
ความคิดเห็น (Atom)















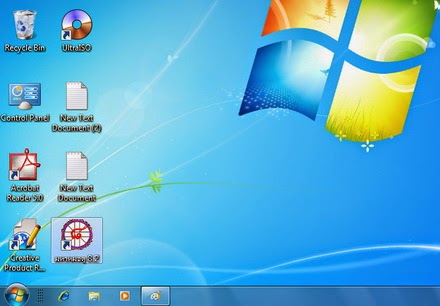











.jpg)