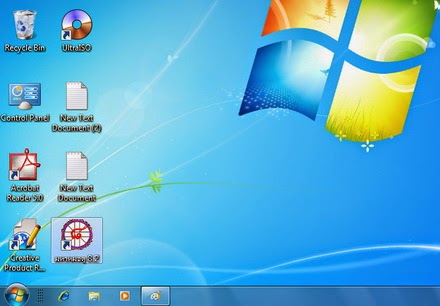|
08:50
|
Publish by Kittichet.K
ปัญหาเกี่ยวกับภาษาไทยใน Windows 7 (ปัญหาการแสดงผลภาษาไทยใน Windows 7)
บางเครื่อง (เน้นว่าบางเครื่องเท่านั้นครับ) เมื่อติดตั้งโปรแกรมมหาหมอดูใน Windows 7 แล้ว พอเข้าโปรแกรมมหาหมอดูแล้ว เป็นภาษาอ่านไม่รู้เรื่อง (เป็นตัวยึกยือไปหมด) ให้ Uninstall (Remove) มหาหมอดูออกก่อนแล้วทำตามขั้นตอนด้านล่างเพื่อแก้ให้ Windows 7 อ่านภาษาไทยได้ก่อนค่อยลง (Install) มหาหมอดูใหม่
ปัญหาเกี่ยวกับการแสดงผลภาษาไทยใน Windows 7
1. หลังจากที่ติดตั้งโปรแกรมมหาหมอดูแล้ว จะสังเกตเห็นตัวหนังสือใต้ไอคอนเป็นตัวยึกยืออ่านไม่ออก
2. ตอนเข้าโปรแกรมตรงโลโก้ตัวหนังสือภาษาไทยจะเป็น ?????????? อ่านไม่ออก
3. ตอนป้อนรหัสแรกเข้าตัวหนังสือก็เป็น ???? อ่านไม่ได้
4. เข้าโปรแกรมได้ แต่ปุ่มต่างๆ ก็เป็น ???? อ่านไม่ได้
2. หรือดับเบิลคลิกที่ไอคอน Control Panel ที่ Desktop ก็ได้ครับ
3. จากนั้นคลิกที่ Clock Language and Region
4. คลิกที่ Region and Language
5. ตรงแท็บ Formats ให้คลิกเลือกภาษา โดยเลือก Thai (Thailand)
6. ตรงแท็บ Location ให้คลิกเลือกประเทศ โดยเลือก Thailand
7. ตรงแท็บ Administrative ให้คลิกปุ่ม Change system locate...
8. ให้คลิกเลือก Thai (Thailand)
9. คลิกปุ่ม OK
10. คลิกปุ่ม Restart now เพื่อรีสตาร์ทเครื่องใหม่
11. มาถึงขั้นตอนนี้หากยังไม่ได้ Remove/Uninstall มหาหมอดูออกจากเครื่องให้ทำการ Remove/Uninstall ออกแล้วติดตั้งโปรแกรมมหาหมอดูลงไปใหม่อีกครั้ง ดังรูปด้านล่างตอนนี้อ่านภาษาไทยได้แล้ว
12. เมื่อเข้าโปรแกรมใช้งานก็สามารถอ่านภาษาไทยได้สบายครับ
Credit: http://www.mahamodo.com/modo/problem_repair_mahamodo/RegionalAndLanguageOptions_Windows7.aspx?id=32
บางเครื่อง (เน้นว่าบางเครื่องเท่านั้นครับ) เมื่อติดตั้งโปรแกรมมหาหมอดูใน Windows 7 แล้ว พอเข้าโปรแกรมมหาหมอดูแล้ว เป็นภาษาอ่านไม่รู้เรื่อง (เป็นตัวยึกยือไปหมด) ให้ Uninstall (Remove) มหาหมอดูออกก่อนแล้วทำตามขั้นตอนด้านล่างเพื่อแก้ให้ Windows 7 อ่านภาษาไทยได้ก่อนค่อยลง (Install) มหาหมอดูใหม่
ปัญหาเกี่ยวกับการแสดงผลภาษาไทยใน Windows 7
1. หลังจากที่ติดตั้งโปรแกรมมหาหมอดูแล้ว จะสังเกตเห็นตัวหนังสือใต้ไอคอนเป็นตัวยึกยืออ่านไม่ออก
2. ตอนเข้าโปรแกรมตรงโลโก้ตัวหนังสือภาษาไทยจะเป็น ?????????? อ่านไม่ออก
4. เข้าโปรแกรมได้ แต่ปุ่มต่างๆ ก็เป็น ???? อ่านไม่ได้
ขั้นตอนการแก้ปัญหาเกี่ยวกับการแสดงผลภาษาไทยใน Windows 7
1. อยู่ที่หน้าจอหลัก (Desktop) คลิกที่ Start แล้ว คลิก Control Panel
2. หรือดับเบิลคลิกที่ไอคอน Control Panel ที่ Desktop ก็ได้ครับ
3. จากนั้นคลิกที่ Clock Language and Region
4. คลิกที่ Region and Language
5. ตรงแท็บ Formats ให้คลิกเลือกภาษา โดยเลือก Thai (Thailand)
6. ตรงแท็บ Location ให้คลิกเลือกประเทศ โดยเลือก Thailand
7. ตรงแท็บ Administrative ให้คลิกปุ่ม Change system locate...
8. ให้คลิกเลือก Thai (Thailand)
9. คลิกปุ่ม OK
10. คลิกปุ่ม Restart now เพื่อรีสตาร์ทเครื่องใหม่
11. มาถึงขั้นตอนนี้หากยังไม่ได้ Remove/Uninstall มหาหมอดูออกจากเครื่องให้ทำการ Remove/Uninstall ออกแล้วติดตั้งโปรแกรมมหาหมอดูลงไปใหม่อีกครั้ง ดังรูปด้านล่างตอนนี้อ่านภาษาไทยได้แล้ว
12. เมื่อเข้าโปรแกรมใช้งานก็สามารถอ่านภาษาไทยได้สบายครับ
00:13
|
Publish by Kittichet.K
หน้าสารบัญ เป็นหน้าที่รวมบทความทั้งหมดในบล็อกที่เราเคยเขียนไว้ทั้งหมด แสดงผลเรียบตามตัวอักษรแล้วหมวดหมู่ที่เราตั้งไว้อย่างชัดเจน ทำได้ง่ายต่อการค้นหา และเลือกอ่านได้อย่างดีเลยทีเดียว วิธีการทำไม่ยากเลย เพียงแค่ทำตามที่ บล็อกเซอร์ สอนเท่านั้น
1. ก่อนอื่น เป็นการสำรองข้อมูลแม่แบบของเราไว้ก่อน เพื่อกันพลาดถ้าหากเราไปแก้ไข Html แล้วมัน Error ดูการสำรองข้อมูลแม่แบบที่นี่
2. ก่อนที่จะนำป้าย Facebook มาใส่ในบล็อคได้ เราต้องมี Code ติดตั้ง Plugin ก่อน ถ้าไม่ทำ ป้าย Facebook ก็จะไม่ทำงาน วิธีการคือ ไปที่เมนู แม่แบบ แล้ว Click ที่ แก้ไข HTML

3. จะมีหน้าต่างขึ้นมาเตือน ก็ให้ Click ที่ ดำเนินการ

4. Click ให้มีเครื่องหมายถูกหน้าข้อความขยายเทมเพลตวิดเจ็ต

5. ให้ทำการ หา Code คำนี้ ]]></b:skin> ถ้าให้หาด้วยตาเปล่าจะตาลายมากก่อนจะเจอ วิธีการหาได้อย่างรวดเร็วคือการ กด Control และ F (เครื่อง Mac Command+F) พร้อมๆ กัน จะขึ้นหน้าต่างให้พิมพ์อยู่ข้างบน ก็พิมพ์คำว่า ]]></b:skin> ลงไปในช่อง เมื่อเจอแล้วจะมีแถบสีเหลืองขึ้นมาบอกตำแหน่ง

6. เมื่อเจอแล้ว ให้นำ Code นี้ ไว้ก่อนหน้า ]]></b:skin> แล้ว Click บันทึกเทมเพลต
.judul-label{background-color:#E5ECF9;
font-weight:bold;
line-height:1.4em;
margin-bottom:5px;
overflow:hidden;
white-space:nowrap;
vertical-align: baseline;
margin: 0 2px;
outline: none;
cursor: pointer;
text-decoration: none;
font: 14px/100% Arial, Helvetica, sans-serif;
padding: .5em 2em .55em;
text-shadow: 0 1px 1px rgba(0,0,0,.3);
-webkit-border-radius: .5em;
-moz-border-radius: .5em;
border-radius: .5em;
-webkit-box-shadow: 0 1px 2px rgba(0,0,0,.2);
-moz-box-shadow: 1px 1px 4px #AAAAAA;
box-shadow: 0 1px 2px rgba(0,0,0,.2);
color: #e9e9e9;
border: 2px solid white !important;
background: #6e6e6e;
background: -webkit-gradient(linear, left top, left bottom, from(#888), to(#575757));
background: -moz-linear-gradient(top, #888, #575757);
filter: progid:DXImageTransform.Microsoft.gradient(startColorstr='#888888', endColorstr='#575757');
}
.data-list{
line-height:1.5em;
margin-left:5px;
margin-right:5px;
padding-left:15px;
padding-right:5px;
white-space:nowrap;
text-align:left;
font-family:"Arial",sans-serif;
font-size:12px;
}
.list-ganjil{
background-color:#F6F6F6;
}
.headactive{
color: #fef4e9;
border: 2px solid white !important;
background: #1C8DFF;
background: -webkit-gradient(linear, left top, left bottom, from(#9dc2e7), to(#438cd2));
background: -moz-linear-gradient(top, #9dc2e7, #438cd2);
filter: progid:DXImageTransform.Microsoft.gradient(startColorstr='#9dc2e7', endColorstr='#438cd2');
}

7. ไปที่เมนูหน้าเว็บ

8. Click ที่หน้าเว็บใหม่ แล้วเลือก หน้าเว็บเปล่า

9. ใส่ Code นี้ ลงไปในช่องเนื้อหา และตั้งชื่อให้หน้าสารบัญ
<script src="http://olusegun-fapohunda-calculator.googlecode.com/svn/Justnaira-tos-file.js"></script><script src="http://www.boxbeautys.blogspot.com/feeds/posts/summary?max-results=1000&alt=json-in-script&callback=loadtoc"></script>
<script type="text/javascript">
var accToc=true;
</script>
<script src="http://olusegun-fapohunda-calculator.googlecode.com/svn/concordian-tos.js" type="text/javascript"></script>

*อย่าลืมเปลี่ยนตัวอักษรสีแดงใน Code เป็น URL ของบล็อกคุณเองด้วย
07:59
|
Publish by Kittichet.K
Tag List
ลำดับป้ายกำกับ
A.[-----AUTOCAD(Drawing)-----]
B.[-----AUTODESK REVIT MEP(Model Engineering)-----]
C.[-----SKETCHUP(Model Architecture)-----]
D.[-----MAYA(Modeling Animate & Rendering)-----]
E.[-----ZBRUSH(Model Scupting)-----]
F.[-----BLENDER(Modeling Sculpting Animate & Rendering)-----]
G.[-----UVLAYOUT(UV Texture)-----]
H.[-----UNFOLD3D(UV Texture)-----]
I.[-----AFTER EFFECT(Program Composit)-----]
J.[-----PHOTOSHOP(แต่งภาพ)-----]
K.[-----GIMP(แต่งภาพ-Free ware)-----]
L.[-----ILLUSTRATOR(แต่งภาพVector)-----]
M.[-----INKSCAPE(แต่งภาพVector-Free ware)-----]
N.[-----EXCEL(Program Officer)-----]
O.[-----POWER POINT(Program Officer)-----]
Z.[-----OTHER-----]
ZA.[-----TECHNIC COMPUTER(เทคนิคปรับแต่งคอมพิวเตอร์)-----]
1.Setting
2.Command Keyboard
3.Tools
4.Tip&Trick
5.Workshop
6.Download
For maya
1.Setting
2.Command Keyboard
3.Tools
4.Tip&Trick
5.Workshop
6.Download
7.UV
8.Rigging
9.Texture
10.Animate
11.Rendering
12.Script
--------------------------------------------
Example
A1.AutoCAD-Setting
A2.AutoCAD-Command Keyboard
A3.AutoCAD-Tools
A4.AutoCAD-Tip&Trick
A5.AutoCAD-Workshop
A6.AutoCAD-Download
ลำดับป้ายกำกับ
A.[-----AUTOCAD(Drawing)-----]
B.[-----AUTODESK REVIT MEP(Model Engineering)-----]
C.[-----SKETCHUP(Model Architecture)-----]
D.[-----MAYA(Modeling Animate & Rendering)-----]
E.[-----ZBRUSH(Model Scupting)-----]
F.[-----BLENDER(Modeling Sculpting Animate & Rendering)-----]
G.[-----UVLAYOUT(UV Texture)-----]
H.[-----UNFOLD3D(UV Texture)-----]
I.[-----AFTER EFFECT(Program Composit)-----]
J.[-----PHOTOSHOP(แต่งภาพ)-----]
K.[-----GIMP(แต่งภาพ-Free ware)-----]
L.[-----ILLUSTRATOR(แต่งภาพVector)-----]
M.[-----INKSCAPE(แต่งภาพVector-Free ware)-----]
N.[-----EXCEL(Program Officer)-----]
O.[-----POWER POINT(Program Officer)-----]
Z.[-----OTHER-----]
ZA.[-----TECHNIC COMPUTER(เทคนิคปรับแต่งคอมพิวเตอร์)-----]
1.Setting
2.Command Keyboard
3.Tools
4.Tip&Trick
5.Workshop
6.Download
For maya
1.Setting
2.Command Keyboard
3.Tools
4.Tip&Trick
5.Workshop
6.Download
7.UV
8.Rigging
9.Texture
10.Animate
11.Rendering
12.Script
--------------------------------------------
Example
A1.AutoCAD-Setting
A2.AutoCAD-Command Keyboard
A3.AutoCAD-Tools
A4.AutoCAD-Tip&Trick
A5.AutoCAD-Workshop
A6.AutoCAD-Download
สมัครสมาชิก:
ความคิดเห็น (Atom)