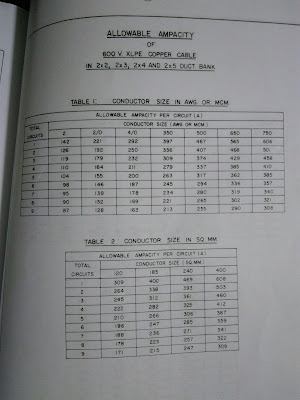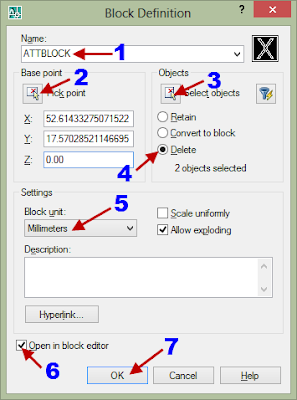|
06:57
|
Publish by Kittichet.K
/////////////////////////////////////////////////////////////////////////////////////////

โหลดสำหรับอาคารบ้านพักอาศัยบ้านเดี่ยวหรือบ้านแฝด
ขนาดพื้นที่แบ่งแปลง(ตารางวา) โหลด 1 เฟส(แอมแปร์)
ไม่เกิน 60 30
61-100 50
101-150 75
151-200 100
> 200 150
ตารางที่ 3-2 (หน้า 8)
โหลดสำหรับอาคารบ้านแถว(ทาวน์เฮาส์)
จำนวนชั้นต่อ 1 หน่วย โหลด 1 เฟส(แอมแปร์)
ไม่เกิน 2 ชั้น 50
3-4 ชั้น 75
> 4 ชั้น 100
ตารางที่ 3-3 (หน้า 9)
ค่า Co-incident Factor สำหรับอาคารพักอาศัย
ลำดับ อาคาร Co-incident Factor
1-10 หลัง 0.9
11-20 หลัง 0.8
21-30 หลัง 0.7
31-40 หลัง 0.6
> 40 หลัง 0.5
ตารางที่ 3-4 (หน้า 10)
ค่า Co-incident Factor สำหรับอาคารสำนักงาน อาคารสโมสร หรือร้านค้าทั่วไป
ลำดับ อาคาร Co-incident Factor
1-10 หลัง 1.0
> 10 หลัง 0.85
หมายเหตุ: ลำดับอาคาร ให้เริ่มจากอาคารที่มีโหลดสูงสุดก่อน
จำนวนท่อที่ใช้งาน 1 2 3 4 5 6 7 8 9 10 11 12 13 14 15
จำนวนที่ที่ใช้ก่อสร้าง 2 3 4 6 6 8 9 10 12 12 15 15 15 18 18
***อ้างอิงหนังสือ คำแนะนำการติดตั้งระบบสายไฟใต้กินในพื้นที่จัดสรร โดย กฟน.พศ.2544
/////////////////////////////////////////////////////////////////////////////////////////
ตัวอย่าง 1 Meter 30(100)A 3P 4W
IMax = 80% = 80A
VA=Square Root 3 x 380V x 80A
=52,640 VA
---------------------------------------------------
ตัวอย่าง 2 Meter 50(150)A 3P 4W
IMax = 80% = 125A
เพราะว่า Square Root 3 x 380A = 658
เพราะฉะนั้น
VA=658 x 125A
=82,250 VA
--------------------------------------------------
วิธีหาค่า กระแส (I)
อ้างอิงตารางที่ 3-3
Co incident Factor (1-10 หลัง) = 0.9
I = (82,250VA x 0.9)/658
I = 112.5A
กระแสที่ได้ เท่ากับ 112.5A
ขนาด CB จึงใช้ ขนาด 125AT/150AF
-------------------------------------------------
วิธีหาค่า Voltage Drop (VD)
-------------------------------------------------
คิดที่ 80 % ของ มิเตอร์ 100A = 80A
80 x 658 52640VA
52640VA x 4Units x 0.9= 189504VA
/658 = 288A
ตารางมารตรฐานการไฟฟ้า เรื่องการอนุณาตให้ใช้กระแสดได้กีแอมป์ในกราวงจร
-------------------------------------------------
I(A) x 1.25 = ขนาด เบรกเกอร์ (ให้เลือกรุ่นที่ในในท้องตลาด)

บทที่ 3 สายป้อนแรงต่ำ และหม้อแปลง
ตารางที่ 3-1 (หน้า 8)โหลดสำหรับอาคารบ้านพักอาศัยบ้านเดี่ยวหรือบ้านแฝด
ขนาดพื้นที่แบ่งแปลง(ตารางวา) โหลด 1 เฟส(แอมแปร์)
ไม่เกิน 60 30
61-100 50
101-150 75
151-200 100
> 200 150
ตารางที่ 3-2 (หน้า 8)
โหลดสำหรับอาคารบ้านแถว(ทาวน์เฮาส์)
จำนวนชั้นต่อ 1 หน่วย โหลด 1 เฟส(แอมแปร์)
ไม่เกิน 2 ชั้น 50
3-4 ชั้น 75
> 4 ชั้น 100
ตารางที่ 3-3 (หน้า 9)
ค่า Co-incident Factor สำหรับอาคารพักอาศัย
ลำดับ อาคาร Co-incident Factor
1-10 หลัง 0.9
11-20 หลัง 0.8
21-30 หลัง 0.7
31-40 หลัง 0.6
> 40 หลัง 0.5
ตารางที่ 3-4 (หน้า 10)
ค่า Co-incident Factor สำหรับอาคารสำนักงาน อาคารสโมสร หรือร้านค้าทั่วไป
ลำดับ อาคาร Co-incident Factor
1-10 หลัง 1.0
> 10 หลัง 0.85
หมายเหตุ: ลำดับอาคาร ให้เริ่มจากอาคารที่มีโหลดสูงสุดก่อน
บทที่ 4 อุปกรณระบบสายใต้ดินแรงสูง
ตารางที่ 4-1 (หน้า 11)จำนวนท่อที่ใช้งาน 1 2 3 4 5 6 7 8 9 10 11 12 13 14 15
จำนวนที่ที่ใช้ก่อสร้าง 2 3 4 6 6 8 9 10 12 12 15 15 15 18 18
***อ้างอิงหนังสือ คำแนะนำการติดตั้งระบบสายไฟใต้กินในพื้นที่จัดสรร โดย กฟน.พศ.2544
/////////////////////////////////////////////////////////////////////////////////////////
วิธีหาค่า IMax และ VA
---------------------------------------------------ตัวอย่าง 1 Meter 30(100)A 3P 4W
IMax = 80% = 80A
VA=Square Root 3 x 380V x 80A
=52,640 VA
---------------------------------------------------
ตัวอย่าง 2 Meter 50(150)A 3P 4W
IMax = 80% = 125A
เพราะว่า Square Root 3 x 380A = 658
เพราะฉะนั้น
VA=658 x 125A
=82,250 VA
--------------------------------------------------
วิธีหาค่า กระแส (I)
สูตร I = V/R
อ้างอิงตารางที่ 3-3Co incident Factor (1-10 หลัง) = 0.9
I = (82,250VA x 0.9)/658
I = 112.5A
กระแสที่ได้ เท่ากับ 112.5A
ขนาด CB จึงใช้ ขนาด 125AT/150AF
-------------------------------------------------
วิธีหาค่า Voltage Drop (VD)
สูตร %VD = V1+V2+V3...
%VD ต้องไม่เกิน 5%
(%Z) = I x L
I = กระแส(A)
L = ความยาวของสายไฟ
%Z = Vx(ความยาวสายไฟในแต่ละช่วง)
ตัวอย่างนี้ กำหนดให้ความยาว (L) อยู่ที่ 50 เมตร
V1 = 112.5A x 50เมตร
V1 = 5624
V1 = 112.5A x 50เมตร
-------------------------------------------------
วิธีหาค่า กระแสรวมในแต่ละ Feeder
Meter 30(100A)คิดที่ 80 % ของ มิเตอร์ 100A = 80A
80 x 658 52640VA
52640VA x 4Units x 0.9= 189504VA
/658 = 288A
ตารางมารตรฐานการไฟฟ้า เรื่องการอนุณาตให้ใช้กระแสดได้กีแอมป์ในกราวงจร
-------------------------------------------------
วิธีหาค่า ขนาด Breaker เมนตู้
I(A) x 1.25 = ขนาด เบรกเกอร์ (ให้เลือกรุ่นที่ในในท้องตลาด)
EX กระแสที่ได้ 1200A
เพื่อหาขนาด Breaker เมนตู้
80A(80% ของ METER 100A)x 658(Root3 x 380V) x 32หลัง(จำนวนบ้าน)
2560x1.25 = 3200 A
เลือกใช้ 3200AT/3200AF
80A(80% ของ METER 100A)x 658(Root3 x 380V) x 32หลัง(จำนวนบ้าน)
2560x1.25 = 3200 A
เลือกใช้ 3200AT/3200AF
07:30
|
Publish by Kittichet.K
บทความนี้ไม่ได้เขียนเองนะครับ แต่เห็นว่ามีประโยชน์ ก็เลยเอามาเผยแพร่ต่อ
เทคนิคการแปลงหน่วยในระบบพิกัดแบบ DMS และ DD จากเครื่อง GPS
การแสดงพิกัดบนเครื่อง GPS (Global Positioning System) ที่เราใช้อยู่โดยทั่วไปในบ้านเรา (ไทยแลนด์) จะนิยมใช้แค่สองระบบเท่านั้น คือ พิกัดภูมิศาสตร์ และพิกัดกริด UTM (Universal Transverse Mercator) การอ่านค่าในระบบพิกัด UTM นั้นไม่ยุ่งยากเท่าไหร่ เพราะอ่านตัวเลขตามค่า East (ค่า X) และ ค่า North (ค่า Y) และ หน่วยของ UTM เป็นเมตรอยู่แล้ว แต่การอ่านค่าระบบพิกัดภูมิศาสตร์นั้นค่อนข้างยุ่งยากเล็กน้อย เพราะเครื่อง GPS บางรุ่น บางยี่ห้อแสดงค่าพิกัดภูมิศาสตร์ในหน่วยแบบที่เรียกว่า องศา ลิปดา ฟิลิปดา (DMS : Degree Minute Second) หรือแสดงเป็นหน่วยในระบบพิกัดแบบค่าตัวเลขทศนิยม (DD : Decimal Degree) เพื่อนำไปใช้ในคอมพิวเตอร์ ฉะนั้นเมื่อเราต้องการใช้งานแบบใดแบบหนึ่ง จึงต้องมีการแปลง (Convert) ค่าหน่วย DMS เป็น DD หรือ DD เป็น DMS วันนี้จะบอกเทคนิควิธีการแปลงค่าหน่วยเหล่านั้น
ก่อนอื่นมารู้จักค่าพิกัดภูมิศาสตร์แบบที่เรียกว่า องศา ลิปดา ฟิลิปดา เป็นหน่วยแบบ DMS (Degree Minute Second) เหมือนกับหน่วยของเวลา บอกเวลาเป็น ชั่วโมง นาที และวินาที
ค่าองศา (Degree) 1 องศา มี 60 ลิปดา
ค่าลิปดา (Minute) 1 ลิปดา มี 60 ฟิลิปดา
ฟิลิปดา (Second) 1 ฟิลิปดา มีค่าระยะทางประมาณ 30.48 ม. หรือ 100 ฟุต บริเวณศูนย์สูตร
ตัวอย่างเช่น อำเภอหาดใหญ่ ตั้งอยู่ที่ค่าพิกัดภูมิศาสตร์ ละติจูด 100 องศา 27 ลิปดา 15 ฟิลิปดา เหนือ, ลองกิจูด 7 องศา 2 ลิปดา 25 ฟิลิปดา ตะวันออก
ส่วนหน่วยแบบ DD (Decimal Degree) หมายถึง ค่าตัวเลขทศนิยม ที่เป็นเลขฐานสิบในหน่วยแบบ DD
ตัวอย่างเช่น อำเภอหาดใหญ่ ตั้งอยู่ที่ค่าพิกัดภูมิศาสตร์ ละติจูด 100.45416 เหนือ, ลองกิจูด 7. 040277 ตะวันออก
เทคนิควิธีการแปลงค่าหน่วยเหล่านั้นมี 2 วิธี ดังนี้
วิธีแรก ใช้บริการของเวบไซต์ เป็นวิธีง่ายที่สุด เพียงนำค่าพิกัด DD หรือ DMS มาแปลงในเวบไซต์ดังข้างล่างนี้ ก็จะสามารถแปลงค่าพิกัดได้ง่าย รวดเร็วทันใจ www.gpsvisualizer.com
วิธีที่สอง เป็นการแปลงด้วยวิธีคำนวณเองด้วยมือ จะจิ้มเครื่องคิดเลข หรือจะใช้โปรแกรม Excel คำนวณก็ได้ ไม่ผิดกติกา มาดูวิธีการแปลงพิกัดเหล่านั้นกันเถอะ
วิธีการแปลงหน่วยในระบบพิกัดแบบ DMS เป็นแบบ DD เราจะนำค่า DMS มาแปลงเป็นหน่วยในระบบพิกัดแบบค่าตัวเลขทศนิยม DD (Decimal Degree) เพื่อนำไปใช้ในคอมพิวเตอร์ได้โดยผ่านสมการนี้
DD = Degree+(Minute*60+Second)/3600
หรือ
DD = (Seconds/3600) + (Minutes/60)+ Degrees
ตัวอย่าง แปลงค่าพิกัดในหน่วย DMS ให้เป็น DD เช่น อำเภอหาดใหญ่ ตั้งอยู่ที่ ละติจูด 100 องศา 27 ลิปดา 15 ฟิลิปดา เหนือ ลองกิจูด 7 องศา 2 ลิปดา 25 ฟิลิปดา ตะวันออก
จาก สมการ DD = Degree+(Minute*60+Second)/3600
จะได้ ละติจูด = 100+(27*60+15)/3600 = 100.45416
ลองกิจูด = 7+(2*60+25)/3600 = 7.040277
หรือจาก สมการ DD = (Seconds/3600) + (Minutes/60)+ Degrees
จะได้ ละติจูด = (15/3600)+(27/60)+100 = 100.45416
ลองกิจูด = (25/3600)+(2/60)+7 = 7.040277
ดังนั้น ค่า DD ที่ตั้งอำเภอหาดใหญ่อยู่ที่ ละติจูด 100.45416 เหนือ, ลองกิจูด 7. 040277 ตะวันออก วิธีการแปลงหน่วยในระบบพิกัดแบบ DD เป็นแบบ DMS ทำได้ 2 วิธี
วิธีที่ 1 ใช้โปรแกรม Calculator ใน เครื่องคอมพิวเตอร์ที่ลงซอฟแวร์ปฎิบัติการ Windows 95/98/NT 4/2000/XP/Vista โดยทำตามขั้นตอนดังนี้
เลือก START แล้วเลือก Programs->Accessories->Calculator
จากโปรแกรม Calculator เลือก View menu และเลือก Scientific
พิมพ์ค่าพิกัดในรูปแบบ DD เช่น 100.45416
แล้วกดปุ่ม dms
จะแสดงค่าพิกัด DMS ขึ้นมา คือ 100.2714976 หมายถึง 100 องศา 27 ลิปดา 15 ฟิลิปดา
วิธีที่ 2 เป็นการคำนวณด้วยมือง่าย ๆ โดยทำตามขั้นตอนดังนี้
จากค่าตัวเลขพิกัดในรูปแบบ DD ตัวอย่างเช่น 100.45416 ตัวเลขก่อนหน้าจุดทศนิยม จะเป็นค่าของหน่วยองศา ในที่นี่คือ 100 องศา
ให้นำตัวเลขหลังทศนิยมคูณด้วย 60 เช่น .45416 x 60 = 27.2496
จากค่าที่คำนวณได้ 27.2496 ตัวเลขก่อนหน้าจุดทศนิยม จะเป็นค่าของหน่วยลิปดา ในที่นี่คือ 27 ลิปดา
ให้นำตัวเลขหลังทศนิยมจากผลคูณในข้อ 2 คูณด้วย 60 เช่น .2496 x 60 = 14.976
จากค่าที่คำนวณได้ 14.97
6 ตัวเลขก่อนหน้าจุดทศนิยม จะเป็นค่าของหน่วยฟิลิปดา ในที่นี่ปัดทศนิยมเป็น 15 ฟิลิปดา
เมื่อนำตัวเลขมาอ่านรวมกันจะได้ 100 องศา 27 ลิปดา 15 ฟิลิปดา เหมือนกับคำนวณด้วยเครื่องคิดเลขเลย
ใครถนัดแบบไหนลองเลือกใช้ดูนะครับ
ขอบคุณแหล่งข้อมูล www.gpsvisualizer.com , www.mass.gov
อานันต์ คำภีระ
ศูนย์ภูมิภาคเทคโนโลยีอวกาศและภูมิสารสนเทศ ภาคใต้ คณะการจัดการสิ่งแวดล้อม มหาวิทยาลัยสงขลานครินทร์ anan.k@psu.ac.th www.rsgis.psu.ac.th
ที่มา www.rsgis.psu.ac.th , www.smart-mobile.com
Credit:https://pantown.com/board.php?id=16858&area=3&name=board5&topic=10&action=view
เทคนิคการแปลงหน่วยในระบบพิกัดแบบ DMS และ DD จากเครื่อง GPS
การแสดงพิกัดบนเครื่อง GPS (Global Positioning System) ที่เราใช้อยู่โดยทั่วไปในบ้านเรา (ไทยแลนด์) จะนิยมใช้แค่สองระบบเท่านั้น คือ พิกัดภูมิศาสตร์ และพิกัดกริด UTM (Universal Transverse Mercator) การอ่านค่าในระบบพิกัด UTM นั้นไม่ยุ่งยากเท่าไหร่ เพราะอ่านตัวเลขตามค่า East (ค่า X) และ ค่า North (ค่า Y) และ หน่วยของ UTM เป็นเมตรอยู่แล้ว แต่การอ่านค่าระบบพิกัดภูมิศาสตร์นั้นค่อนข้างยุ่งยากเล็กน้อย เพราะเครื่อง GPS บางรุ่น บางยี่ห้อแสดงค่าพิกัดภูมิศาสตร์ในหน่วยแบบที่เรียกว่า องศา ลิปดา ฟิลิปดา (DMS : Degree Minute Second) หรือแสดงเป็นหน่วยในระบบพิกัดแบบค่าตัวเลขทศนิยม (DD : Decimal Degree) เพื่อนำไปใช้ในคอมพิวเตอร์ ฉะนั้นเมื่อเราต้องการใช้งานแบบใดแบบหนึ่ง จึงต้องมีการแปลง (Convert) ค่าหน่วย DMS เป็น DD หรือ DD เป็น DMS วันนี้จะบอกเทคนิควิธีการแปลงค่าหน่วยเหล่านั้น
ก่อนอื่นมารู้จักค่าพิกัดภูมิศาสตร์แบบที่เรียกว่า องศา ลิปดา ฟิลิปดา เป็นหน่วยแบบ DMS (Degree Minute Second) เหมือนกับหน่วยของเวลา บอกเวลาเป็น ชั่วโมง นาที และวินาที
ค่าองศา (Degree) 1 องศา มี 60 ลิปดา
ค่าลิปดา (Minute) 1 ลิปดา มี 60 ฟิลิปดา
ฟิลิปดา (Second) 1 ฟิลิปดา มีค่าระยะทางประมาณ 30.48 ม. หรือ 100 ฟุต บริเวณศูนย์สูตร
ตัวอย่างเช่น อำเภอหาดใหญ่ ตั้งอยู่ที่ค่าพิกัดภูมิศาสตร์ ละติจูด 100 องศา 27 ลิปดา 15 ฟิลิปดา เหนือ, ลองกิจูด 7 องศา 2 ลิปดา 25 ฟิลิปดา ตะวันออก
ส่วนหน่วยแบบ DD (Decimal Degree) หมายถึง ค่าตัวเลขทศนิยม ที่เป็นเลขฐานสิบในหน่วยแบบ DD
ตัวอย่างเช่น อำเภอหาดใหญ่ ตั้งอยู่ที่ค่าพิกัดภูมิศาสตร์ ละติจูด 100.45416 เหนือ, ลองกิจูด 7. 040277 ตะวันออก
เทคนิควิธีการแปลงค่าหน่วยเหล่านั้นมี 2 วิธี ดังนี้
วิธีแรก ใช้บริการของเวบไซต์ เป็นวิธีง่ายที่สุด เพียงนำค่าพิกัด DD หรือ DMS มาแปลงในเวบไซต์ดังข้างล่างนี้ ก็จะสามารถแปลงค่าพิกัดได้ง่าย รวดเร็วทันใจ www.gpsvisualizer.com
วิธีที่สอง เป็นการแปลงด้วยวิธีคำนวณเองด้วยมือ จะจิ้มเครื่องคิดเลข หรือจะใช้โปรแกรม Excel คำนวณก็ได้ ไม่ผิดกติกา มาดูวิธีการแปลงพิกัดเหล่านั้นกันเถอะ
วิธีการแปลงหน่วยในระบบพิกัดแบบ DMS เป็นแบบ DD เราจะนำค่า DMS มาแปลงเป็นหน่วยในระบบพิกัดแบบค่าตัวเลขทศนิยม DD (Decimal Degree) เพื่อนำไปใช้ในคอมพิวเตอร์ได้โดยผ่านสมการนี้
DD = Degree+(Minute*60+Second)/3600
หรือ
DD = (Seconds/3600) + (Minutes/60)+ Degrees
ตัวอย่าง แปลงค่าพิกัดในหน่วย DMS ให้เป็น DD เช่น อำเภอหาดใหญ่ ตั้งอยู่ที่ ละติจูด 100 องศา 27 ลิปดา 15 ฟิลิปดา เหนือ ลองกิจูด 7 องศา 2 ลิปดา 25 ฟิลิปดา ตะวันออก
จาก สมการ DD = Degree+(Minute*60+Second)/3600
จะได้ ละติจูด = 100+(27*60+15)/3600 = 100.45416
ลองกิจูด = 7+(2*60+25)/3600 = 7.040277
หรือจาก สมการ DD = (Seconds/3600) + (Minutes/60)+ Degrees
จะได้ ละติจูด = (15/3600)+(27/60)+100 = 100.45416
ลองกิจูด = (25/3600)+(2/60)+7 = 7.040277
ดังนั้น ค่า DD ที่ตั้งอำเภอหาดใหญ่อยู่ที่ ละติจูด 100.45416 เหนือ, ลองกิจูด 7. 040277 ตะวันออก วิธีการแปลงหน่วยในระบบพิกัดแบบ DD เป็นแบบ DMS ทำได้ 2 วิธี
วิธีที่ 1 ใช้โปรแกรม Calculator ใน เครื่องคอมพิวเตอร์ที่ลงซอฟแวร์ปฎิบัติการ Windows 95/98/NT 4/2000/XP/Vista โดยทำตามขั้นตอนดังนี้
เลือก START แล้วเลือก Programs->Accessories->Calculator
จากโปรแกรม Calculator เลือก View menu และเลือก Scientific
พิมพ์ค่าพิกัดในรูปแบบ DD เช่น 100.45416
แล้วกดปุ่ม dms
จะแสดงค่าพิกัด DMS ขึ้นมา คือ 100.2714976 หมายถึง 100 องศา 27 ลิปดา 15 ฟิลิปดา
วิธีที่ 2 เป็นการคำนวณด้วยมือง่าย ๆ โดยทำตามขั้นตอนดังนี้
จากค่าตัวเลขพิกัดในรูปแบบ DD ตัวอย่างเช่น 100.45416 ตัวเลขก่อนหน้าจุดทศนิยม จะเป็นค่าของหน่วยองศา ในที่นี่คือ 100 องศา
ให้นำตัวเลขหลังทศนิยมคูณด้วย 60 เช่น .45416 x 60 = 27.2496
จากค่าที่คำนวณได้ 27.2496 ตัวเลขก่อนหน้าจุดทศนิยม จะเป็นค่าของหน่วยลิปดา ในที่นี่คือ 27 ลิปดา
ให้นำตัวเลขหลังทศนิยมจากผลคูณในข้อ 2 คูณด้วย 60 เช่น .2496 x 60 = 14.976
จากค่าที่คำนวณได้ 14.97
6 ตัวเลขก่อนหน้าจุดทศนิยม จะเป็นค่าของหน่วยฟิลิปดา ในที่นี่ปัดทศนิยมเป็น 15 ฟิลิปดา
เมื่อนำตัวเลขมาอ่านรวมกันจะได้ 100 องศา 27 ลิปดา 15 ฟิลิปดา เหมือนกับคำนวณด้วยเครื่องคิดเลขเลย
ใครถนัดแบบไหนลองเลือกใช้ดูนะครับ
ขอบคุณแหล่งข้อมูล www.gpsvisualizer.com , www.mass.gov
อานันต์ คำภีระ
ศูนย์ภูมิภาคเทคโนโลยีอวกาศและภูมิสารสนเทศ ภาคใต้ คณะการจัดการสิ่งแวดล้อม มหาวิทยาลัยสงขลานครินทร์ anan.k@psu.ac.th www.rsgis.psu.ac.th
ที่มา www.rsgis.psu.ac.th , www.smart-mobile.com
Credit:https://pantown.com/board.php?id=16858&area=3&name=board5&topic=10&action=view
02:32
|
Publish by Kittichet.K
02:15
|
Publish by Kittichet.K
ลงพิกัด point , pline ใน cad แบบ SCR
« เมื่อ: 26 เมษายน 2012, 13:20:34 น. »
การเอาพิกัด point ลง cad ครับ บางท่านมีเครื่อง GPS ลองทำดูนะครับ
เริ่มแบบ POINT ก่อนนะครับ
เราเอาค่า N และ E มาพิมพ์ลง NOTEPAD
1.เข้าใจก่อนนะครับว่า N=NORH(ทิศเหนือ) E=EAST (ทิศออก) นะครับ
2.พิมพ์ตามใน notepad เลยครับ รูปด้านล่าง
3.SAVE ชื่อ - เป็นไฟล์นามสกุล .SCR ครับ ตัวอย่าง po.scr
ไปตั้งค่า point style.... ที่ cad ตามรูป
4. พิมพ์ scr ที่ command > Enter มันจะถามหาไฟล์ .scr เลือกไฟล์ที่เรา save ไว้ > open > Esc
4.1 หรือ ไปที่ Tool > Run script > เลือกไฟล์ เหมือนกับ ข้อ 4 ครับ > open > Esc (ใช้อันไหนก็ได้ ข้อ 4 หรือ 4.1)
5. พิมพ์ Z ที่ command > Enter > e > Enter เพื่อซูมไปหางานครับ แล้วจะเจองานเราแล้ว จะออกมาเป็น point
มาต่อการทำแบบ Pline กันครับ เพื่อจะได้มีเส้นบน point
1. ทำเหมือน point ครับ ต่างกันตรงที่ ดูดีๆนะครับ
2. หลังจากพิมพ์เสร็จ SAVE ชื่อ - เป็นไฟล์นามสกุล .SCR ครับ ตัวอย่าง pl.scr
3. แล้วก็ทำตามขั้นตอน 4-5 ของ point เลยครัล
จะได้เส้น pline บน point
*** ลองแก้ไปเป็น spline , mline ดูนะครับจะได้แบบนี้
credit:http://www.lifecivil.com/index.php?topic=3463.0
ลองไปเล่นดู
อ้างถึง
point 441685.58,2098608.85
441621.09,2098621.15
441613.64,2098588.90
441546.74,2098702.92
441520.40,2098722.41
441453.90,2098695.14
441427.54,2098680.11
441404.85,2098703.19
441371.21,2098639.12
441296.59,2098646.83
441266.90,2098607.85
441226.44,2098605.02
441201.53,2098612.49
441193.15,2098630.98
441099.99,2098626.10
441049.54,2098590.38
441018.77,2098594.10
440969.20,2098576.25
440962.44,2098557.69
อ้างถึง
pline 441685.58,2098608.85
441621.09,2098621.15
441613.64,2098588.90
441546.74,2098702.92
441520.40,2098722.41
441453.90,2098695.14
441427.54,2098680.11
441404.85,2098703.19
441371.21,2098639.12
441296.59,2098646.83
441266.90,2098607.85
441226.44,2098605.02
441201.53,2098612.49
441193.15,2098630.98
441099.99,2098626.10
441049.54,2098590.38
441018.77,2098594.10
440969.20,2098576.25
440962.44,2098557.69
20:12
|
Publish by Kittichet.K
23:26
|
Publish by Kittichet.K
23:25
|
Publish by Kittichet.K
23:24
|
Publish by Kittichet.K
23:42
|
Publish by Kittichet.K
23:40
|
Publish by Kittichet.K
00:55
|
Publish by Kittichet.K
Autocad low memory ทำไงดี? มาดูวิธีแก้ไขและป้องกัน
เคยกันไหมที่ Autocad ของคุณมีหน้าต่างเด้งขึ้นมาว่า "Autocad low Memory" และเราไม่สามารถใช้คำสั่งใดๆได้เลยแม้กระทั้งบันทึกข้อมูล วันนี้ลองมาดูวิธีแก้ไขกันครับ ว่าจะทำยังไงให้บันทึกข้อมูลได้ จะได้ไม่เสียเวลาเขียนใหม่กัน
หน่าต่างดังกล่าวมีลักษณะดังรูปภาพด้านบน "Autocad Low Memory" นั้นแปลแบบตรงๆก็คือ Autocad ของคุณไม่สามารถจดจำหรือบันทึกข้อมูลใดๆได้ เนื่องจากหน่วยความจำไม่พอ พูดกันง่ายๆก็คือ Ram ของคอมคุณไม่พอนั้นเอง
การแก้ไขอย่างแรกก็คือปิดโปรแกรมอื่นๆที่เปิดอยู่พร้อมๆกันให้หมดก่อน เพื่อจะได้เอา Ram มาให้ Autocad โปรแกรมเดียว หลังจากนั้นย่อหน้าต่างโปรแกรม Autocad ลง หรือกดปุ่ม windows+d
จากนั้นกดปุ่มที่แป้นพิมพ์ 3 ปุ่มฟร้อมกัน ALT+CLRT+DEL
เลือกที่ Start Task Manager ที่อยู่ด้านล่างสุด
คลิ๊กเข้าไปสู่ Windows Task Manager
เลือกที่แท็ป Processes แล้วมองหา autocad.exe
จากนั้นคลิ๊กขวา เลื่อนลงมาที่ Set priority
เลือกที่ High
และปิดหน้าต่างนั้นไป
กลับมาที่โปรแกรม Autocad ที่กำลังค้างอยู่ "Autocad Low Memory" ให้คลิ๊กที่ปุ่ม "NO" จะมีอีกหน้าต่างขึ้นมา ถามเราว่าต้องการบันทึกไฟล์ที่เปิดอยู่นี่หรือไม่ เอ้า!ก็บันทึกไป กดปุ่ม "YES" หากเปิดไว้หลายไฟล์โปรแกรมจะถามอย่างนี้ทุกไฟล์ครับ แล้วโปรแกรมก็จะปิดตัวลง เราก็เปิดขึ้นมาใหม่ ใช้งานได้เหมือนเดิม

สำหรับแนวทางการป้องกันอาการ Error แบบนี้ก็ให้เพิ่ม Ram ครับ หรือไม่ก็พยายามอย่าเปิดโปรแกรมอื่นขณะเปิด Autocad ครับ ช่วยได้เยอะอยู่นะ และป้องกันข้อมูลไม่ได้บันทึกด้วยการตั้งบันทึกอัตโนมัติด้วยนะครับ
ขอบคุณแหล่งที่มา :cadlearning.com
การแก้ไขอย่างแรกก็คือปิดโปรแกรมอื่นๆที่เปิดอยู่พร้อมๆกันให้หมดก่อน เพื่อจะได้เอา Ram มาให้ Autocad โปรแกรมเดียว หลังจากนั้นย่อหน้าต่างโปรแกรม Autocad ลง หรือกดปุ่ม windows+d
จากนั้นกดปุ่มที่แป้นพิมพ์ 3 ปุ่มฟร้อมกัน ALT+CLRT+DEL
เลือกที่ Start Task Manager ที่อยู่ด้านล่างสุด
คลิ๊กเข้าไปสู่ Windows Task Manager
เลือกที่แท็ป Processes แล้วมองหา autocad.exe
จากนั้นคลิ๊กขวา เลื่อนลงมาที่ Set priority
เลือกที่ High
และปิดหน้าต่างนั้นไป
กลับมาที่โปรแกรม Autocad ที่กำลังค้างอยู่ "Autocad Low Memory" ให้คลิ๊กที่ปุ่ม "NO" จะมีอีกหน้าต่างขึ้นมา ถามเราว่าต้องการบันทึกไฟล์ที่เปิดอยู่นี่หรือไม่ เอ้า!ก็บันทึกไป กดปุ่ม "YES" หากเปิดไว้หลายไฟล์โปรแกรมจะถามอย่างนี้ทุกไฟล์ครับ แล้วโปรแกรมก็จะปิดตัวลง เราก็เปิดขึ้นมาใหม่ ใช้งานได้เหมือนเดิม

สำหรับแนวทางการป้องกันอาการ Error แบบนี้ก็ให้เพิ่ม Ram ครับ หรือไม่ก็พยายามอย่าเปิดโปรแกรมอื่นขณะเปิด Autocad ครับ ช่วยได้เยอะอยู่นะ และป้องกันข้อมูลไม่ได้บันทึกด้วยการตั้งบันทึกอัตโนมัติด้วยนะครับ
ขอบคุณแหล่งที่มา :cadlearning.com
00:32
|
Publish by Kittichet.K
วันนี้เจอไดอะล็อกบล็อคขึ้นข้อความ Autocad Error : Unknow Error Code 152
จึงอยากรู้ว่ามันคืออะไร แล้วทำไมถึงขึ้นข้อความนี้มา
จึงอยากรู้ว่ามันคืออะไร แล้วทำไมถึงขึ้นข้อความนี้มา
ข้อความนี้จะปรากฎขึ้นในตอนที่อยู่หน้า Layout เมื่อเราทำการ Preview รูปก่อนพิมพ์
เมื่อใช้ Plotter : DWG to PDF.pc3
แล้วไอ้เจ้า FATAL ERROR มันก็จะตามมา โอ้...แม่เจ้า น่ากลัวจริงๆครับ
ปัญหามันอยู่ที่การกำหนดค่า Scale plot เมื่อผมตั้งค่าเป็น Scale to Fix จะปรากฎข้อความนี้ขึ้นมา
ตอนที่ Preview และสั่งพิมพ์
เหตุจากการที่เราเลือกขนาดกระดาษโดยไปบังคับขนาดที่จะพิมพ์ให้มีขนาด Over size เกินกว่า PDF ในAutoCADจะรองรับได้ การบีบมาตราส่วนลงให้พอดีกับกระดาษที่ AutoCAD มี Driver ของ Windows system รองรับไม่เพียงพอ
วิธีการแก้ไขปัญหาเบื้องต้นแบบบ้านๆและง่ายๆ คือ กดไปที่ Fix to paper ใหม่อีกครั้งเท่านั้นครับ
แล้วมันก็จะไม่ขึ้นมาให้กวนใจ ลองดูนะครับ เป็นการให้ AutoCAD รับค่าแล้วคำนวณใหม่
อีกวิธีการหนึ่ง คือ Turn off "hide system printers" ใน Options ลองดูนะครับ
ผมคิดว่า AutoCAD Error : Unknown Error Code 152 กับ
เมื่อใช้ Plotter : DWG to PDF.pc3
แล้วไอ้เจ้า FATAL ERROR มันก็จะตามมา โอ้...แม่เจ้า น่ากลัวจริงๆครับ
ปัญหามันอยู่ที่การกำหนดค่า Scale plot เมื่อผมตั้งค่าเป็น Scale to Fix จะปรากฎข้อความนี้ขึ้นมา
ตอนที่ Preview และสั่งพิมพ์
เหตุจากการที่เราเลือกขนาดกระดาษโดยไปบังคับขนาดที่จะพิมพ์ให้มีขนาด Over size เกินกว่า PDF ในAutoCADจะรองรับได้ การบีบมาตราส่วนลงให้พอดีกับกระดาษที่ AutoCAD มี Driver ของ Windows system รองรับไม่เพียงพอ
วิธีการแก้ไขปัญหาเบื้องต้นแบบบ้านๆและง่ายๆ คือ กดไปที่ Fix to paper ใหม่อีกครั้งเท่านั้นครับ
แล้วมันก็จะไม่ขึ้นมาให้กวนใจ ลองดูนะครับ เป็นการให้ AutoCAD รับค่าแล้วคำนวณใหม่
อีกวิธีการหนึ่ง คือ Turn off "hide system printers" ใน Options ลองดูนะครับ
ผมคิดว่า AutoCAD Error : Unknown Error Code 152 กับ
Error: Printer name is invalid น่าจะเป็น Error อันเดียวกัน
อีกประการหนึ่งที่ผมเห็นได้เด่นชัดและลองดูแล้ว ปัญหาที่ผมคิดว่าน่าจะเป็นสาเหตุตรงๆเลย คือไฟล์ที่กำลังใช้งานได้มีการ ใช้ Save Change to Layout คืิอการบันทึกการพิมพ์ครั้งสุดท้ายไว้ ไฟล์ที่ใช้งานอยู่นี้ก็จะเรียกหาเครื่องพิมพ์ที่เคยได้ใช้งานอยู่ หากมีการเปลี่ยนเครื่อง หรือ Copy file จากที่อื่นมาใช้งาน ก็จะมีปัญหาในการหาเครื่องพิมพ์รุ่นอื่นที่ไม่มีให้ใช้ การแก้ไขปัญหาให้ตรงจุดและตรงประเด็นที่สุดก็คือการปรับเปลี่ยน OUTPUT DEVICE ครับ ให้ไปที่ OPTION ที่หน้าแท็บ Plot and Publish ที่ Ratio :Use as default Output Device ให้ปรับเปลี่ยนเครื่องพิมพ์เป็นรุ่นที่มีครับ หรือจะเปลี่ยนเป็น Default Windows system printer.pc3 แล้วก็กดที่ Apply ครับ วิธีนี้ผมว่าน่าจะแก้ไขได้ดีกว่าเป็นแน่คร้าบบบบ
แล้ววันนี้ก็เจอแนวทางอีกทาง ในเวลาที่เปลี่ยนโหมดจาก Model mode เป็น Layout จะขึ้น ERROR แก้ไขได้โดยการลบ Layout นั้นทิ้งแล้วสร้าง Layout ขึ้นใหม่ครับ ต้องลองทำดูกันนะครับ
Credit:http://autocadbasicthai.blogspot.com/2014/02/autocad-error-unknow-error-code-152.html?view=sidebar
00:26
|
Publish by Kittichet.K
Select object :
การเลือกชิ้นวัตถุในโปรแกรม AutoCAD มีรูปแบบอยู่หลายอย่างแต่บางท่านอาจจะใช้ได้เพียงบางอันเท่านั้นเพราะบางอันมันโบราณมากๆ ในคำสั่งที่เกี่ยวกับการปรับปรุงแก้ไขภาพ (Editing Drawing) มักจะต้องเกี่ยวกับการเลือกวัตถุหรือชิ้นส่วน (Entity) ที่ต้องการแก้ไขเสมอครับ ไม่งั้นจะแก้ได้ไงใช่ไหมครับ ซึ่งการใช้คำสั่งที่เกี่ยวกับการปรับปรุงแก้ไข จะมีข้อความที่ Command line ให้ Select objects : และเคอร์เซอร์ก็จะเปลี่ยนเป็นกรอบสี่เหลี่ยม (Pickbox) เป็นเครื่องมือในการเลือกครับ
ค่าที่ครอบคลุมทุกคำสั่ง ที่เกี่ยวกับการเลือกวัตถุ เมื่อ Command line มีข้อความ Select object :
-Window (W) ลักษณะการใช้งาน Select object : w
จะเกิดกรอบสี่เหลี่ยมในจุดที่ คลิ๊ก (Pick) จุดแรกและยังมุมหนึึ่งที่คลิ๊ก ชิ้นส่วนที่อยู่ในกรอบ Window จะถูกเลือกครับ ปกติจะเป็นลักษณะของ Auto Select ไม่ต้องพิมพ์ W ก็ได้ครับ
-Last (L) ลักษณะการใช้งาน Select object : L
จะเป็นตัวเลือกที่อ้างอิงถึงชิ้นส่วนของภาพ (Entity) ที่ได้สร้างไปแล้วครั้งสุดท้ายนั้นเองครับ
-Crossing (C) ลักษณะการใช้งาน Select object : C
ลักษณะคล้ายกับ Window แต่ไม่ต้องครอบชิ้นส่วนของภาพทั้งหมด การใช้งานในลักษณะของ Auto Select โดยไม่ต้องพิมพ์ C ทำได้โดยกำหนดจุดทางขวาก่อนครับ
-Box อันนี้ไม่มีตัวย่อครับต้องพิมพ์เต็ม ลักษณะการใช้งาน Select object : Box
โดยมากแล้วไม่มีใครใช้กันครับ เพราะ AutoSelect จัดการให้แล้ว
จะเป็นการใช้งานของ Window และ Crossing พร้อมกัน
-All อันนี้ไม่มีตัวย่อครับต้องพิมพ์เต็มเช่นกัน ลักษณะการใช้งาน Select object : All
จะเป็นการเลือกวัตถุทั้งหมดที่ได้สร้างขึ้นบนมอนิเตอร์ ไม่ว่าจะมีวัตถุชนิดไหนบ้างก็ตามไม่เว้นครับ
-Fence (F) ลักษณะการใช้งาน Select object : F
จุดแรกที่เลือก จะเกิดเส้นตรงลักษณะเส้นประให้โยงไปหาจุดอื่นๆที่ได้กำหนดเลือก คลิ๊กไปเรื่อยๆ ในส่วนของวัตถุที่ถูกเส้นนี้ลากผ่านทับจะถูกเลือกครับ (โดยมากจะใช้ตอนยืดเส้นหลายๆเส้นครับ) คนอื่นไม่ใช่แต่ผมใช้
-Wpolygon (WP) ลักษณะการใช้งาน Select object : WP
เป็นการสร้างกรอบ Window ในลักษณะของรูปหลายเหลี่ยม โดยแต่ละมุมจะเกิดจากการคลิ็๊กจุดต่างๆไปเรื่อยๆ วัตถุที่อยู่ในกรอบก็จะถูกเลือก
-CPolygon (CP) ลักษณะการใช้งาน Select object : CP
ลักษณะคล้าย Wpolygon แต่เป็นลักษณะ Crossing
-Add (A) ลักษณะการใช้งาน Select object : A
เป็นการเพิ่มชิ้นส่วนของวัตถุ ถ้ามีการเลือกไว้ก่อนแล้วจะเป็นการเพิ่มชิ้นส่วนของวัตถุทีละ 1 จะใช้ตรงข้ามกับ R (Remove) อันนี้จะใช้การกดปุ่ม Shift ค้างแล้วเลือกวัตถุก็ได้ครับ
-Remove (R) ลักษณะการใช้งาน Select object :R
เป็นการยกเลิกชิ้นส่วนของวัตถุที่เลือกไปแล้ว ซึ่งตรงข้ามกับ Add ครับ การใช้ปุ่ม Shift แล้วเลือกวัตถุที่เลือกไปแล้วก็เป็นการยกเลิกเช่นกันครับ
-Multiple (M) ลักษณะการใช้งาน Select object : M
เป็นการเลือกชิ้นส่วนหลายๆชิ้นส่วน ชิ้นส่วนที่เลือกจะปรากฎเป็นเส้นประเมื่อกด Enter
อันนี้ก็คงไม่มีใครใช้กันแล้วเพราะถูก Autoselect จัดการไปเรียบร้อยไปแล้วนั่นเอง
-Previous (P) ลักษณะการใช้งาน Select object : P
เป็นการเลือกวัตถุที่ได้มีการเขียนไว้ครั้งสุดท้าย ซึ่งสามารถเป็นกลุ่มวัตถุหรือ Block ก็ได้ครับ บางครั้งเลือกย้ายวัตถุเป็นกลุ่มแล้วเลือกใหม่อีกครั้งก็จะใช้ P นี่แหล่ะครับ
-Undo (U) ลักษณะการใช้งาน Select object : U
เป็นการยกเลิกวัตถุที่ได้เลือกล่าสุดเพิ่มจากชุดที่เลือกครับ
-Auto (AU) ลักษณะการใช้งาน Select object : AU
เป็นการตั้งค่าให้เลือกวัตถุ โดยให้เริ่มจากกรอบ Window เป็นตัวเริ่มต้น คือใช้แบบ Window และ Crossing ได้
-Single (SI) ลักษณะการใช้งาน Select object :SI
เป็นการเลือกวัตถุเพียงชิ้นเดียวเท่านั้นครับและทำขึ้นข้อความ เพื่อให้เลือกต่อไป
อันนี้คงไม่มีใครได้ใช้กันแล้วเช่นกัน
-Subobject (SU) ลักษณะการใช้งาน Select object :SU
อันนี้ใช้กับระบบ 3D ไม่ขอกล่าวถึงครับ เพราะไม่ได้ใช้และไม่รู้ลึก
-Object (O) เป็นการเลือกวัตถุปกติครับ ซึ่งจะขึ้นข้อความ Select object อยู่แล้วไม่จำเป็นต้องใช้เลยครับ
จากเวอร์ชั่นเก่าๆมาถึง AutoCAD 2011 ได้เพิ่มเติม Select similar object ขึ้นมา เพื่อช่วยในการเลือกแก้ไขได้ง่ายและรวดเร็วมากยิ่งขึ้น แต่เดิมมาผมเคยใช้Display card ที่มีออปชั่นช่วยในการเลือก (รุ่น VGA S3 pro )ซึ่งเก่ามากแล้ว สามารถเลือกเฉพาะสีที่เราต้องการให้แสดงหน้าจอได้ โดยไม่สนใจว่าจะเป็น Layer อะไร ตอนนี้ไม่ได้ใช้มันแล้วอ่ะครับ
มาดู Select Similar กันครับ
การเลือกชิ้นวัตถุในโปรแกรม AutoCAD มีรูปแบบอยู่หลายอย่างแต่บางท่านอาจจะใช้ได้เพียงบางอันเท่านั้นเพราะบางอันมันโบราณมากๆ ในคำสั่งที่เกี่ยวกับการปรับปรุงแก้ไขภาพ (Editing Drawing) มักจะต้องเกี่ยวกับการเลือกวัตถุหรือชิ้นส่วน (Entity) ที่ต้องการแก้ไขเสมอครับ ไม่งั้นจะแก้ได้ไงใช่ไหมครับ ซึ่งการใช้คำสั่งที่เกี่ยวกับการปรับปรุงแก้ไข จะมีข้อความที่ Command line ให้ Select objects : และเคอร์เซอร์ก็จะเปลี่ยนเป็นกรอบสี่เหลี่ยม (Pickbox) เป็นเครื่องมือในการเลือกครับ
ค่าที่ครอบคลุมทุกคำสั่ง ที่เกี่ยวกับการเลือกวัตถุ เมื่อ Command line มีข้อความ Select object :
-Window (W) ลักษณะการใช้งาน Select object : w
จะเกิดกรอบสี่เหลี่ยมในจุดที่ คลิ๊ก (Pick) จุดแรกและยังมุมหนึึ่งที่คลิ๊ก ชิ้นส่วนที่อยู่ในกรอบ Window จะถูกเลือกครับ ปกติจะเป็นลักษณะของ Auto Select ไม่ต้องพิมพ์ W ก็ได้ครับ
-Last (L) ลักษณะการใช้งาน Select object : L
จะเป็นตัวเลือกที่อ้างอิงถึงชิ้นส่วนของภาพ (Entity) ที่ได้สร้างไปแล้วครั้งสุดท้ายนั้นเองครับ
-Crossing (C) ลักษณะการใช้งาน Select object : C
ลักษณะคล้ายกับ Window แต่ไม่ต้องครอบชิ้นส่วนของภาพทั้งหมด การใช้งานในลักษณะของ Auto Select โดยไม่ต้องพิมพ์ C ทำได้โดยกำหนดจุดทางขวาก่อนครับ
-Box อันนี้ไม่มีตัวย่อครับต้องพิมพ์เต็ม ลักษณะการใช้งาน Select object : Box
โดยมากแล้วไม่มีใครใช้กันครับ เพราะ AutoSelect จัดการให้แล้ว
จะเป็นการใช้งานของ Window และ Crossing พร้อมกัน
-All อันนี้ไม่มีตัวย่อครับต้องพิมพ์เต็มเช่นกัน ลักษณะการใช้งาน Select object : All
จะเป็นการเลือกวัตถุทั้งหมดที่ได้สร้างขึ้นบนมอนิเตอร์ ไม่ว่าจะมีวัตถุชนิดไหนบ้างก็ตามไม่เว้นครับ
-Fence (F) ลักษณะการใช้งาน Select object : F
จุดแรกที่เลือก จะเกิดเส้นตรงลักษณะเส้นประให้โยงไปหาจุดอื่นๆที่ได้กำหนดเลือก คลิ๊กไปเรื่อยๆ ในส่วนของวัตถุที่ถูกเส้นนี้ลากผ่านทับจะถูกเลือกครับ (โดยมากจะใช้ตอนยืดเส้นหลายๆเส้นครับ) คนอื่นไม่ใช่แต่ผมใช้
-Wpolygon (WP) ลักษณะการใช้งาน Select object : WP
เป็นการสร้างกรอบ Window ในลักษณะของรูปหลายเหลี่ยม โดยแต่ละมุมจะเกิดจากการคลิ็๊กจุดต่างๆไปเรื่อยๆ วัตถุที่อยู่ในกรอบก็จะถูกเลือก
-CPolygon (CP) ลักษณะการใช้งาน Select object : CP
ลักษณะคล้าย Wpolygon แต่เป็นลักษณะ Crossing
-Add (A) ลักษณะการใช้งาน Select object : A
เป็นการเพิ่มชิ้นส่วนของวัตถุ ถ้ามีการเลือกไว้ก่อนแล้วจะเป็นการเพิ่มชิ้นส่วนของวัตถุทีละ 1 จะใช้ตรงข้ามกับ R (Remove) อันนี้จะใช้การกดปุ่ม Shift ค้างแล้วเลือกวัตถุก็ได้ครับ
-Remove (R) ลักษณะการใช้งาน Select object :R
เป็นการยกเลิกชิ้นส่วนของวัตถุที่เลือกไปแล้ว ซึ่งตรงข้ามกับ Add ครับ การใช้ปุ่ม Shift แล้วเลือกวัตถุที่เลือกไปแล้วก็เป็นการยกเลิกเช่นกันครับ
-Multiple (M) ลักษณะการใช้งาน Select object : M
เป็นการเลือกชิ้นส่วนหลายๆชิ้นส่วน ชิ้นส่วนที่เลือกจะปรากฎเป็นเส้นประเมื่อกด Enter
อันนี้ก็คงไม่มีใครใช้กันแล้วเพราะถูก Autoselect จัดการไปเรียบร้อยไปแล้วนั่นเอง
-Previous (P) ลักษณะการใช้งาน Select object : P
เป็นการเลือกวัตถุที่ได้มีการเขียนไว้ครั้งสุดท้าย ซึ่งสามารถเป็นกลุ่มวัตถุหรือ Block ก็ได้ครับ บางครั้งเลือกย้ายวัตถุเป็นกลุ่มแล้วเลือกใหม่อีกครั้งก็จะใช้ P นี่แหล่ะครับ
-Undo (U) ลักษณะการใช้งาน Select object : U
เป็นการยกเลิกวัตถุที่ได้เลือกล่าสุดเพิ่มจากชุดที่เลือกครับ
-Auto (AU) ลักษณะการใช้งาน Select object : AU
เป็นการตั้งค่าให้เลือกวัตถุ โดยให้เริ่มจากกรอบ Window เป็นตัวเริ่มต้น คือใช้แบบ Window และ Crossing ได้
-Single (SI) ลักษณะการใช้งาน Select object :SI
เป็นการเลือกวัตถุเพียงชิ้นเดียวเท่านั้นครับและทำขึ้นข้อความ เพื่อให้เลือกต่อไป
อันนี้คงไม่มีใครได้ใช้กันแล้วเช่นกัน
-Subobject (SU) ลักษณะการใช้งาน Select object :SU
อันนี้ใช้กับระบบ 3D ไม่ขอกล่าวถึงครับ เพราะไม่ได้ใช้และไม่รู้ลึก
-Object (O) เป็นการเลือกวัตถุปกติครับ ซึ่งจะขึ้นข้อความ Select object อยู่แล้วไม่จำเป็นต้องใช้เลยครับ
จากเวอร์ชั่นเก่าๆมาถึง AutoCAD 2011 ได้เพิ่มเติม Select similar object ขึ้นมา เพื่อช่วยในการเลือกแก้ไขได้ง่ายและรวดเร็วมากยิ่งขึ้น แต่เดิมมาผมเคยใช้Display card ที่มีออปชั่นช่วยในการเลือก (รุ่น VGA S3 pro )ซึ่งเก่ามากแล้ว สามารถเลือกเฉพาะสีที่เราต้องการให้แสดงหน้าจอได้ โดยไม่สนใจว่าจะเป็น Layer อะไร ตอนนี้ไม่ได้ใช้มันแล้วอ่ะครับ
มาดู Select Similar กันครับ
Credit:http://autocadbasicthai.blogspot.com/2014/02/select-mode-autocad.html
00:21
|
Publish by Kittichet.K
วันนี้ได้ปัญหามาให้แก้ไขอีกนึงคือ การที่เราเปิดไฟล์ที่มี Xref Drawing ติดมาด้วย ในไฟล์โหลด Xref เข้ามาใช้งานแล้ว แต่ปัญหาคือ มองไม่เห็นหรือเห็นเส้นวัตถุที่สร้างจาก Xref มันเห็นเพียงลางๆ ตอนแรกๆผมก็งง ๆ หาวิธีแก้ไขอยู่นาน แต่ตอนนี้แก้ไขได้แล้วครับ การที่ไฟล์ Xref ที่เราดึงเข้ามาใช้งานแล้วดูลางๆมองไม่ค่อยจะเห็น จะเป็นกับ AutoCAD 2010 ขึ้นไปนะครับ เค้าทำมาเพื่อให้เราปรับค่าความโปร่งแสงของXrefที่เราไม่ต้องการแสดงมากลบ ทับเส้นที่เราใช้งาน โดยให้รู้ว่านี่คือ Xref Drawing ครับ
ที่ นี่ก็วิธีการแก้ไข คือการใช้คำสั่ง XDWGFADECTL ยาวดีจัง (คำสั่งควบคุมความโปร่งแสง คงจะมาจาก eXternal Refercance Drawing Fade Control เดาเอาครับ) โดยคำสั่งนี้จะรองรับค่า ระหว่าง -90 จนถึง 90 ครับ
Command line : XDWGFADECTL
Enter new value for XDWGFADECTL <90> : ผมใส่ค่าไว้ 45 ครับ ตั้งไว้ครึ่งเดียว
หากตั้งค่าไว้ที่ 0 : Xref Drawing จะไม่ทำการ Fade หรือควบคุมความจางของวัตถุ ครับ
หากตั้งค่าไว้มากกว่า 0 : Xref Drawing จะทำการ Fade หรือควบคุมความจาง ตามเปอร์เซนต์ครับ
เช่น ใส่ค่า 25 ก็จะจางลง 25 เปอร์
|
เซนต์ครับ ใส่ 90 ก็จางที่สุดจนมองเห็นเพียงลางๆครับ
|
หากตั้งค่าไว้น้อยกว่า 0 : Xref Drawing จะไม่ทำการ Fade หรือควบคุมความจาง แต่จะเก็บข้อมูลไว้สำหรับเปลี่ยนค่าที่ได้ตั้งไว้
อันนี้แก้ปัญหาให้พี่ 53 คร้าบบบ ลองเล่นดูนะครับ
ผมเองเป็นคนชอบพิมพ์ เลยไม่รู้ว่ามี dialog box ให้ใช้งานแบบง่ายๆด้วย (ติดนิสัยคนโบราณซะเคยตัว)
วันนี้เจอมาเลยมาเพิ่มเติมให้ครับ
ให้เข้าไปที่ Option เลือกที่ Tab Display แล้วก็ปรับค่า Fade Control ตามรูปครับ
ผมเองเป็นคนชอบพิมพ์ เลยไม่รู้ว่ามี dialog box ให้ใช้งานแบบง่ายๆด้วย (ติดนิสัยคนโบราณซะเคยตัว)
วันนี้เจอมาเลยมาเพิ่มเติมให้ครับ
ให้เข้าไปที่ Option เลือกที่ Tab Display แล้วก็ปรับค่า Fade Control ตามรูปครับ
อันนี้น่าจะช่วยให้ปรับค่าได้ง่ายขึ้นนะครับ
Credit:http://autocadbasicthai.blogspot.com
00:12
|
Publish by Kittichet.K
บ่อยครั้งนักที่ทำงานกับลายเส้นที่ไม่ใช่ลายเส้นต่อเนื่อง หรือ Continuous แล้วจะมีปัญหาในการปรับโหมดเป็น Paper Space ที่ลายเส้นมันจะไม่ตรงกันกับใน Model Spaceซึ่งอาจจะทำให้บางคนเกิดอารมณ์หงุดหงิดบ้างในการปรับเปลี่ยนโหมดมาเป็น Layout เพื่อที่จะพิมพ์งานออกมา
ผมเองเป็นบ่อยกับการที่จะต้องปรับค่า Linetype scale เพื่อให้ลายเส้นออกมาแล้วสวย แต่พอปรับโหมดเป็นหน้า Layout แล้ว Scale ของ ลายเส้นมันเพี้ยนไปหมด แต่ตอนนี้หมดปัญหาไปครับ โดยใช้คำสั่งนี้
ผมเองเป็นบ่อยกับการที่จะต้องปรับค่า Linetype scale เพื่อให้ลายเส้นออกมาแล้วสวย แต่พอปรับโหมดเป็นหน้า Layout แล้ว Scale ของ ลายเส้นมันเพี้ยนไปหมด แต่ตอนนี้หมดปัญหาไปครับ โดยใช้คำสั่งนี้
psltscale แล้วปรับค่าให้เป็น 0 ครับ
Command: psltscale
Enter new value for PSLTSCALE <1>: เราใส่ค่าเป็น 0 ไปครับแล้ว Enter
ค่า Linetype scale ใน Paper Space ก็จะไม่ปรับ โดยจะใช้ค่า Scale เดียวกันกับ Model ครับ ลองดูครับ
โพสต์เมื่อ 6th February 2014 โดย IrOn cHiLL
00:09
|
Publish by Kittichet.K
วิธีการแก้ไขสระเยื้องโย้ใน AutoCAD จำไม่ได้ว่าเคยเขียนไว้บ้างหรือยัง เพราะปัญหานี้มีมานาน ตั้งแต่ AutoCAD เริ่มใช้บน Window เป็นต้นมา
ข้อมูลจากคนอื่นลองทำตามกันดูครับ คือ ให้ไปปรับใน Properties ของ Printer/plotter ตอนสั่ง Plot
ข้อมูลจากคนอื่นลองทำตามกันดูครับ คือ ให้ไปปรับใน Properties ของ Printer/plotter ตอนสั่ง Plot
1) สั่ง Plot
2) เลือก Printer/plotter ที่จะใช้
3) เลือก Properties... > จะปรากฎหน้าต่าง Plotter Configuration Edition
4) เลือก Device and Document Settings
5) Double click ที่ Graphics
6) เลือก True Type Text และเปลี่ยนเป็น True Type as text
7) กดปุ่ม Save As.. > เครื่องจะ Save in folder ชื่อว่า "Plotters" นามสกุลเป็น *.pc3 > กด Save
8) จะกลับสู่หน้าต่างเดิม > กดปุ่ม OK > จะปรากฏหน้าต่าง Changes to printer configuration file > เลือก save changes to the following file:: > กด OK
9) จะกลับสู่หน้าเดิม (Plotter Configuration Edition)
10) เครื่อง Printer/plotter จะเปลี่ยนเป็น Printer ที่มีนามสกุล *.pc3 (ใช้อันนี้จะสามารถแก้ปัญหาสระโย้ได้)
11) ตั้งค่าการ Print/Plot ได้ตามขั้นตอนปกติ
ผมเคยใช้วิธีการนี้แล้ว มักจะหายบ้างไม่หายบ้าง แต่ก็น่าจะลองทำกันดูก่อนครับ
หากไม่ได้กันจริงๆแล้ว ขอแนะนำให้เปลี่ยน Font Style ไปเลยครับ หากใช้เป็น *.shx ไม่มีเยื้องแน่ๆ
Credit:http://autocadbasicthai.blogspot.com
00:07
|
Publish by Kittichet.K
23:29
|
Publish by Kittichet.K
คำสั่ง ATTDEF จะช่วยให้มีความยืดหยุ่นในการเขียนตัวหนังสือประกอบลงใน BLOCK ได้เป็นอย่างมาก เราสามารถกำหนดหรือแก้ไขค่าต่างๆของตัวหนังสือที่มีอยู่ภายในบล็อคไม่ว่าจะเป็น ข้อความ ความสูง มุม สไตล์และคุณสมบัติอื่นๆของตัวหนังสือได้ทั้งหมด ซึ่งจะต่างไปจากการใช้คำสั่ง TEXT ในการเขียนตัวหนังสือประกอบลงไปในบล็อคที่เราจะไม่สามารถแก้ไขหรือกำหนดค่าใดๆลงไปได้เลยนอกเสียจากคุณจะใช้คำสั่ง EXPLODE ระเบิดมัน
ตัวอย่าง การเขียนตัวหนังสือด้วยคำสั่ง ATTDEF เพื่อนำไปประกอบ BLOCK
A. ใช้คำสั่ง RECTANG เขียนรูปสี่เหลี่ยมขนาด 1 x 1 หน่วยขึ้นมาหนึ่งรูป
- Command: R E C T A N G- พิมพ์คำสั่ง RECTANG แล้วกด ENTER
- Specify first corner point or [Chamfer/Elevation/Fillet/Thickness/Width]:- ใช้เมาส์คลิกเพื่อกำหนดจุดเริ่มต้นของรูปสี่เหลี่ยม
- Specify other corner point or [Area/Dimensions/Rotation]: @1,1- พิมพ์ @1,1 เพื่อกำหนดความกว้างและความสูงของรูปสี่เหลี่ยม
B. ใช้คำสั่ง LINE เขียนเส้นทะแยงมุมภายในรูปสี่เหลี่ยมขึ้นมาหนึ่งเส้นเพื่อใช้ในการอ้างอิงจุดศูนย์กลางของรูปสี่เหลี่ยม
- Command: L I N E- พิมพ์คำสั่ง LINE แล้วกด ENTER
- Specify first point:
_endp of- ให้กด Ctrl+เมาส์ขวา เลือก Endpoint แล้วคลิกลงมุมล่างซ้ายของรูปสี่เหลี่ยม - Specify next point or [Undo]:
_endp of- ให้กด Ctrl+เมาส์ขวา เลือก Endpoint แล้วคลิกลงมุมบนขวาของรูปสี่เหลี่ยม - Specify next point or [Undo]:- ENTER เพื่อจบคำสั่ง
C. ใช้คำสั่ง ZOOM ปรับขนาดการแสดงผลในบริเวณรูปสี่เหลี่ยมให้มีขนาดพอเหมาะสำหรับการทดลองขั้นต่อไป
D. ใช้คำสั่ง ATTDEF เขียนตัวหนังสือสำหรับนำไปใช้ในบล็อค
- Command: A T T D E F- พิมพ์คำสั่ง ATTDEF แล้วกด ENTER จากนั้นให้ทำตามขั้นตอนในรูป Attribute Definition
- Specify start point:
_mid of- ให้กด Ctrl+เมาส์ขวา เลือก Midpoint แล้วคลิกลงบนเส้นตรงที่เขียนในข้อ B
คำอธิบายประกอบภาพหน้าต่าง Attribute Definition
- ในช่อง Tag ให้พิมพ์ X ลงไป ซึ่งตัวอักษรนี้จะใช้แสดงผลหลังจากใช้คำสั่งนี้เสร็จสิ้น เพื่อให้คุณสามารถนำตัวหนังสือไปจัดวางในตำแหน่งที่ต้องการได้
- ในช่อง Prompt ให้พิมพ์ Text Value = ลงไป ข้อความนี้จะไปปรากฏในขณะที่คุณนำเข้าบล็อคด้วยคำสั่ง INSERT เพื่อให้คุณพิมพ์ข้อความที่ต้องการลงไป
- ในช่อง Value ให้พิมพ์ค่ามาตราฐานที่คุณต้องการลงไป ในที้นี้เราจะกำหนดให้เท่ากับ 1 ซึ่งข้อความนี้จะปรากฏในบล็อคหลังจากที่คุณนำเข้าบล็อคด้วยคำสั่ง INSERT
- กำหนดจุดกำเนิดของตัวหนังสือ ในที่นี้ให้กำหนดเป็น Middle center
- กำหนดสไตล์ของตัวหนังสือ ในตัวอย่างนี้เราจะกำหนดเป็นสไตล์ CordiaUPC (สไตล์ที่ปรากฏอาจแตกต่างกันไปขึ้นอยู่กับข้อมูลของสไตล์ตัวหนังสือที่ผู้ใช้สร้างขึ้น)
- ในช่อง Height ให้กำหนดความสูงของตัวหนังสือที่ต้องการ ในที่นี้ให้กำหนดเป็น 0.80
- กดปุ่ม OK เสร็จแล้วให้กลับไปทำตามขั้นตอนที่ 2 ในข้อ D เป็นอันเสร็จสิ้นการเขียนตัวหนังสือ
F. พิมพ์คำสั่ง BLOCK ลงไปใน Command : ของ AutoCAD จากนั้นทำตามขั้นตอนที่ปรากฏในหน้าต่าง Block Definition
คำอธิบายประกอบภาพหน้าต่าง Block Definition
- กำหนดชื่อบล็อคที่ต้องการ ในที่นี้เราจะกำหนดให้ชื่อว่า ATTBLOCK
- กำหนดจุด Base point จุดสอดแทรกหรือจุดกำเนิดของ BLOCK เมื่อคลิกเข้าไปจะปรากฏข้อความ "Specify insertion base point:" ให้กด Ctrl+คลิกเมาส์ขวา เลือก Midpoint แล้วคลิกลงตรงเส้นตรงที่สร้างขึ้นในข้อ B.
- เลือกวัตถุที่ต้องการนำมาทำเป็น BLOCK หลังจากคลิกเข้าไป จะปรากฏข้อความ "Select objects:" ให้คลิกวัตถุที่ต้องการนำมาทำเป็น BLOCK ในที่นี้ให้คลิกเฉพาะรูปสี่เหลี่ยมที่เราได้สร้างขึ้นในข้อ A. และตัวหนังสือที่สร้างในข้อ D. ส่วนเส้นตรงที่สร้างในข้อ B. ไม่ต้องเลือก
- เลือก Convert to block เมื่อต้องการให้วัตถุที่ถูกเลือกกลายสภาพเป็นบล็อคในทันทีหลังจากเสร็จสิ้นคำสั่ง หรือเลือก Retain เมื่อต้องการให้คงสภาพเดิม หรือเลือก Delete เมื่อต้องการวัตถุที่เลือกมาทำเป็นบล็อคทิ้ง
- กำหนดค่า Insert units ให้เป็น Millimeters
- ในกรณีที่มีเครื่องหมายถูกหน้าข้อความ Open in block editor ให้เอาเครื่องหมายถูกออกก่อน
- กดปุ่ม OK
G. ใช้คำสั่ง INSERT นำเข้าบล็อค ATTBLOCK ตามขั้นตอนต่อไปนี้
- Command: I N S E R T- พิมพ์คำสั่ง INSERT แล้วกด ENTER จะปรากฏหน้าต่าง INSERT ให้กำหนดค่าต่างๆดังรูปSpecify insertion point or [Basepoint/Scale/X/Y/Z/Rotate]:- คลิกเพื่อวางบล็อคลงในตำแหน่งที่ต้องการEnter attribute valuesText Value = <1>: 2- พิมพ์ข้อความที่ต้องการลงไป ในตัวอย่างนี้ให้พิมพ์ 2
BLOCK "ATTBLOCK"
Credit:http://wincad.net/autocad/tutorials/block-text-attdef.html
สมัครสมาชิก:
ความคิดเห็น (Atom)